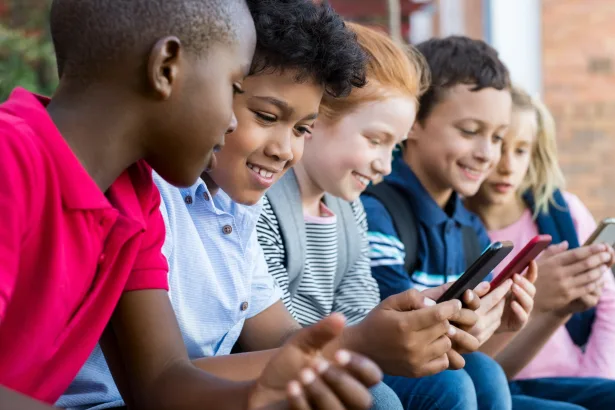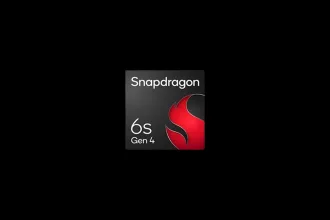O GRUB (Grand Unified Bootloader) é o gerenciador de inicialização padrão em diversas distribuições Linux. Ele permite escolher qual sistema operacional ou kernel será carregado ao iniciar a máquina. Além disso, o GRUB pode ser configurado para personalizar várias opções de boot, incluindo a ordem dos sistemas listados, a imagem de fundo, e até o tempo de espera antes de iniciar automaticamente o sistema padrão.
Passos para personalizar o GRUB:
- Abrir o arquivo de configuração do GRUB
Para ajustar as opções do GRUB, você precisará editar o arquivo de configuração principal. Abra um terminal e execute o seguinte comando com privilégios de administrador:
sudo nano /etc/default/grub- Personalizar o tempo de espera
Para ajustar o tempo que o GRUB aguarda antes de iniciar automaticamente o sistema operacional padrão, modifique a linhaGRUB_TIMEOUT. Por exemplo:
GRUB_TIMEOUT=10Nesse caso, o GRUB aguardará 10 segundos antes de iniciar o sistema.
- Definir o sistema operacional padrão
Se você tem mais de um sistema operacional instalado, pode escolher qual será o carregado por padrão alterando a linhaGRUB_DEFAULT. Para definir, por exemplo, o segundo item da lista como o padrão:
GRUB_DEFAULT=1Lembre-se que a contagem começa a partir de zero.
- Ocultar o menu do GRUB
Se você deseja que o GRUB pule o menu de boot e inicie diretamente o sistema padrão, altere a linhaGRUB_TIMEOUT_STYLEparahidden:
GRUB_TIMEOUT_STYLE=hiddenDessa forma, o menu não será exibido, a menos que uma tecla seja pressionada durante o boot.
- Alterar a resolução do GRUB
Para definir uma resolução de tela personalizada no menu do GRUB, modifique a linhaGRUB_GFXMODE. Por exemplo, para definir uma resolução de 1024×768:
GRUB_GFXMODE=1024x768Isso é útil se o menu do GRUB parecer distorcido em sua tela atual.
- Usar uma imagem de fundo personalizada
Para personalizar a aparência do GRUB, você pode definir uma imagem de fundo. Copie a imagem desejada para o diretório/boot/grube adicione a linha:
GRUB_BACKGROUND=/boot/grub/imagem-fundo.pngCertifique-se de que a imagem esteja em um formato compatível, como PNG ou TGA.
- Habilitar temas no GRUB
Além de imagens de fundo, o GRUB suporta temas. Você pode instalar um tema personalizado e definir o caminho no arquivo de configuração:
GRUB_THEME=/boot/grub/themes/meu-tema/theme.txtTemas podem mudar completamente a aparência do menu do GRUB.
- Remover entradas antigas de kernel
À medida que você atualiza o Linux, os kernels antigos ficam listados no menu do GRUB. Para removê-los, você pode desinstalar os pacotes de kernel antigos e, em seguida, atualizar o GRUB:
sudo apt-get remove --purge linux-image-x.x.x-x-generic && sudo update-grubIsso mantém seu menu GRUB mais limpo.
- Desabilitar a verificação de memória
O GRUB inclui uma opção para verificar a memória RAM, que pode não ser necessária para todos os usuários. Para remover essa entrada do menu, basta desativar o pacotememtest86+:
sudo apt-get remove memtest86+Em seguida, atualize o GRUB:
sudo update-grub- Aplicar as alterações
Após fazer todas as alterações, você precisa aplicar as modificações no GRUB para que entrem em vigor:
sudo update-grubIsso garantirá que as novas configurações sejam carregadas corretamente.
Conclusão
Personalizar o GRUB é uma excelente maneira de melhorar a experiência de boot no Linux, ajustando desde a aparência do menu até a ordem dos sistemas operacionais listados. Lembre-se de seguir esses passos com cuidado para garantir que o sistema continue a inicializar corretamente.