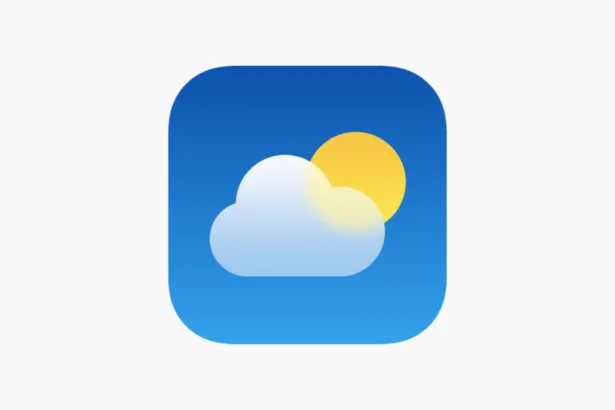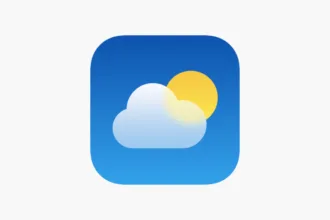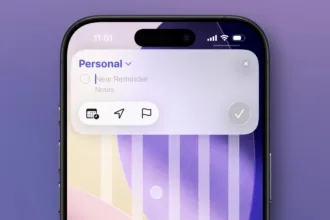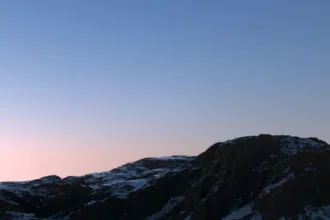Ubuntu iniciando lentamente pode ser um problema chato, no entanto é simples de resolver. Mas, antes de sairmos testando todos os comando necessários para corrigir a inicialização lenta do Ubuntu, temos que primeiro saber a causa. Em suma, os problemas podem ter ligação com serviço, arquivos de configuração, uuid e vários outros. Neste guia vamos fazer com que o Ubuntu inicie mais rápido, e também corrigir a inicialização lenta do Ubuntu. Inclusive, temos outra sessão com guias sobre como corrigir vários problemas, acesse este link e visualizar outras problemas.
Guia para corrigir inicialização lenta do Ubuntu
Vamos separar alguns passos importantes, vamos enumerar os passos conforme a popularidade dos problemas. Assim, o primeiro passo é o mais recorrente e o último é o menos frequente.
Passo 1: Corrigindo a inicialização do Ubuntu com problemas após atualizar para um kernel mais recente
Por algum motivo o arquivo do GRUB não atualizou corretamente, para isso execute os passos e comandos abaixo no Terminal.
Primeiro vamos editar o arquivo /etc/default/grub e adicionar um parâmetro a seguinte linha.
Editando o arquivo:
nano /etc/default/grubLocalize a linha GRUB_CMDLINE_LINUX_DEFAULT e adicione o seguinte string:
GRUB_CMDLINE_LINUX_DEFAULT="quiet splash noresume"Com as alterações feitas, feche o arquivo e salve as alterações. Agora, vamos atualizar o GRUB com o comando abaixo:
sudo update-grubAgora reinicie o seu sistema, pode ser pelo ambiente gráfico ou pelo comando reboot. Se isso resolveu o seu problema, você não precisa seguir para o passo 2.
Passo 2: Se você está recebendo o erro “No splash screen to Kernel” que em português seria “Sem tela inicial para o Kernel”
Saiba que isso pode fazer com que o Ubuntu inicie lentamente, para corrigir o problema vamos editar mais um arquivo. Além da mesagem de erro que citamos, alguns podem ver o erro que diz “A start job is running for Raise network interfaces (1min 26s / 5min 24s)”, assim vamos ajustar esse tempo, para isso edite o arquivo com o seu editor preferido, no nosso caso vamos utilizar o nano:
sudo nano /etc/systemd/system/network-online.target.wants/networking.serviceAgora, procure pela linha TimeoutStartSec=5min, note que temos 5 minutos de espera, vamos reduzir isso para otimizar a inicialização do Ubuntu, mude para:
TimeoutStartSec=5sAgora reinicie o seu sistema, pode ser pelo ambiente gráfico ou pelo comando reboot. Se isso resolveu o seu problema, você não precisa seguir para o passo 3.
Passo 3: Definindo tempo de trabalhos, isso pode deixar o boot do Ubuntu lento também
Todas as distribuições Linux precisam de trabalhos e serviços para funcionar, no entanto, algumas configurações podem acelerar esse processo e deixar tudo mais rápido. Dito isso, abra o Terminal e edite o seguite arquivo:
sudo nano /etc/systemd/system.confPor padrão as seguintes linhas abaixo estão com 90 segundos, vamos reduzir isso, veja o exemplo abaixo das linhas:
DefaultTimeoutStartSec=90s
DefaultTimeoutStopSec=90sAgora, nas mesmas linhas vamos ajustar para 5 segundos, as linhas ficaram assim, caso as linhas estejam com #, isso quer dizer que elas estão comentadas, desta forma remova o # para que a alteração funcione. Uma linha comentada significa que ela está desativada, e que para ativar temos que remover o #.
DefaultTimeoutStartSec=5s
DefaultTimeoutStopSec=5sApós os ajustes, execute o comando abaixo:
sudo update-initramfs -uAgora reinicie o seu sistema, pode ser pelo ambiente gráfico ou pelo comando reboot. Se isso resolveu o seu problema de lentidão ao iniciar o Ubuntu, você não precisa seguir para o passo 4.
Passo 4: Corrigindo inicialização lenta no Ubuntu com o fsck
Agora vamos solicitar ao Linux que verifique os nossos discos e também o sistema. Nesta etapa vamos precisar de uma mídia do Ubuntu, pode ser a mesma que você utilizou para instalar a versão atual. Não faz diferença se ela é em DVD ou pendrive. Agora, vamos utilizar o modo live do Ubuntu. O modo live do Ubuntu é o modo é que podemos testar o Ubuntu sem instalar.
A próxima etapa precisa ser feito no ambiente com inicialização lenta, após essa etapa inicie a mídia de instalação do Ubuntu em modo live.
sudo nano /etc/default/grubNeste arquivo remova linha fsck.mode=skip pois vamos precisar do fsck.
Com o modo live ativo e ambiente carregado totalmente vamos abrir o Terminal, em seguida execute o comando abaixo?
sudo fdisk -lAgora, veja qual é a identificação do disco que você tem o Ubuntu instalado em sua máquina, por padrão, se há apenas um disco ele deve ser o sda, mas precisamos saber em qual partição a raíz ou o /, está localizado, geralmente é sdaX, lembrando que o X é o número correspondente a partição. Se for sda1, seria disco sda e a partição 1.
Agora, sabendo qual é a partição execute o comando abaixo, ele vai verificar o nosso disco em busca de erros. Lembre-se que o sda1 é apenas um exemplo, troque-o pela sua identificação do disco.
sudo fsck -f /dev/sda1Caso você encontre algum erro, execute o comando abaixo novamente para corrigir tudo, esses são os principais passos para corrigir o problema de boot lento do Ubuntu.
fsckE para reiniciar, você pode fazer isso pelo próprio ambiente gráfico ou pelo Terminal com o comando:
rebootEsperamos que você tenha deixado o boot do Ubuntu mais rápido e assim corrigindo o problema de lentidão. Se precisar de ajuda estamos no Telegram, busque pelo grupo @sitesempreupdate.