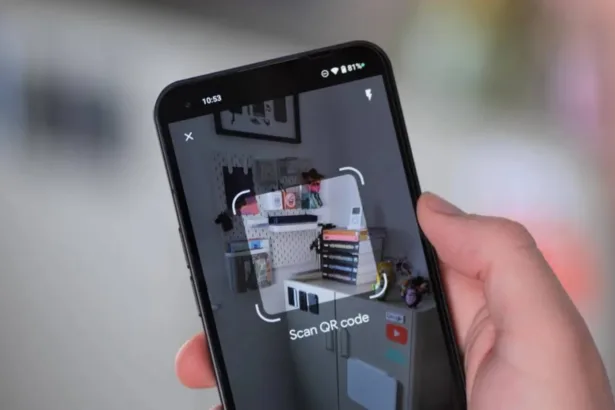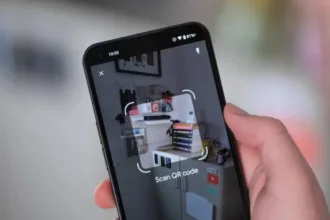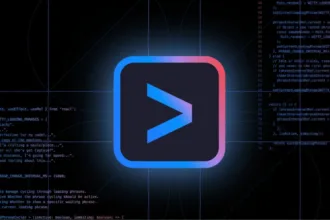Criar atalhos no Ubuntu é simples e útil. Especialmente quando instalamos aplicativos manualmente e precisamos que eles apareçam em nosso menu. No entanto, em alguns casos o próprio script do aplicativo cria o atalho automaticamente. Mas, isso nem sempre acontece. Em alguns casos, é preciso criar o arquivo onde vamos apontar o nosso atalho. Por fim, vamos criar atalhos no Ubuntu e deixar tudo esclarecido. Mas, para não perder o costume, aprenda mais sobre o Linux com a nossa lista com comandos Linux de A a Z.
Atalhos no Ubuntu Linux
Para começar a criar o atalho para aplicativos no Ubuntu vamos usar o Terminal. No entanto, para abrir mais rapidamente e sem ter que buscar no ambiente, utilize o atalho no teclado Ctrl + ALT + T. Agora, com o Terminal aberto digite o seguinte comando:
Lembre-se de alterar o arquivo de acordo com o seu aplicativo. No exemplo abaixo a criação é para o IDE Eclipse.
echo -e '[Desktop Entry]
Version=1.0n Name=eclipsen
Exec=/opt/eclipse/eclipsen
Icon=/opt/eclipse/icon.xpmn
Type=Applicationn
Categories=Application' | sudo tee /usr/share/applications/eclipse.desktoExplicando o Comando para criar atalhos no Ubuntu Linux
Não basta só executar, é preciso entender. O comando para criar atalhos no Ubuntu é simples. Mas, você precisa entender cada item. Afinal, o comando acima cria apenas o atalho para o Eclipse e você pode ajustar para outros aplicativos.
[Desktop Entry]
Exec=/opt/eclipse/eclipse
Icon=/home/sempreupdate/meusProgramas/eclipse/eclipse.png
Name=Eclipse
Path=/home/sempreupdate/meusProgramas/eclipse/trabalhoExec: Determina que comando deverá ser executado ao clicar sobre o atalho;
Icon: Determina que figura deverá ser exibida no atalho que você acabou de criar;
Name: Nome do atalho(*);
Type: Determina o tipo do programa;
Categories: Determina a categoria do programa;
| sudo tee /usr/share/applications/eclipse.desktop: Aqui você indica o local onde seu atalho será criado.
Criação de atalhos com opções mais detalhadas
No entanto, se você quer mais detalhes, é possível. Confira o arquivo abaixo:
Version=1.0
Encoding=UTF-8
Exec="/home/sempreupdate/meusProgramas/android-studio/studio.sh"
Icon=/home/sempreupdate/meusProgramas/android-studio/android-studio.png
Name= android-studio
Path=/home/semreupdate/meusProgramas/android-studio/
Terminal=true
Comment=Compartilha Arquivos na Web
Type=Application
GenericName=Aplicativo P2PVersion: Versão da especificação usada para escrever o arquivo;
Encoding: Codificação usada para escrever o arquivo atalho;
Comment: Comentários sobre o atalho;
Terminal: Determina se o aplicativo será executado através de um terminal ou não;
GenericName: Apelido da aplicação;
Type: Tipo do atalho criado, os três tipos disponíveis são: Application, Link, FSDevice e Directory, que definem respectivamente atalhos para aplicativos, ligações web, sistemas de arquivos e diretórios.
Para saber mais sobre criação de atalhos ou arquivos .desktop no Linux
Se você deseja ver mais comandos sobre a criação dos arquivos .desktop, as especificações do formato podem ser encontradas em: specifications e são fornecidas pela freedesktop.org. É isso galera, espero ter ajudado especialmente os usuários iniciantes do nosso tão querido sistema GNU/Linux.