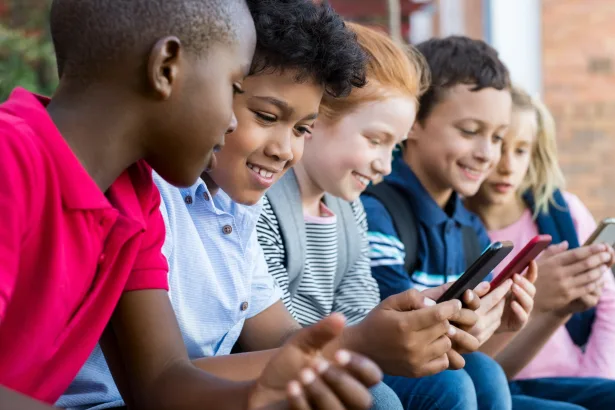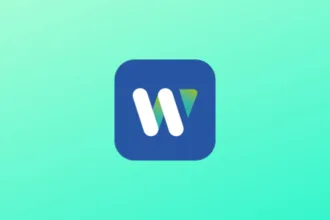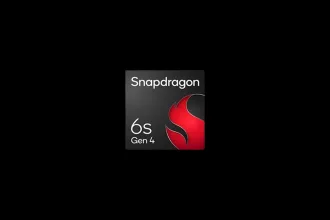Cisco Packet Tracer é sem dúvida o melhor simulador de rede que existe, e você pode instalar em qualquer distro Linux, ele é sempre utilizado para treinar profissionais. O foco dele é permitir que estudantes possam montar uma rede real inclusive simulando o uso de equipamento da Cisco.
A versão mais recente é o Cisco Packet Tracer 7.1. A melhor forma de aprender sobre redes é ver o que acontece quando você conecta dispositivos e coisas. O Cisco Packet Tracer, uma ferramenta inovadora de simulação e visualização de rede, ajuda você a praticar suas habilidades de configuração e visualizar os resultados de seu desktop ou dispositivo móvel.

Use o Packet Tracer para:
- Preparar-se para uma entrevista de emprego.
- Preparar-se para um exame de certificação.
- Praticar o que você aprendeu nos cursos de rede.
Desenvolva qualificações profissionais para disputar empregos gerados pela Internet das Coisas (IoT).
O Packet Tracer é uma ferramenta de aprendizagem essencial usada nos seguintes cursos da Cisco Networking Academy: IT Essentials, CCNA Routing and Switching, CCNA Security, Intro to Internet of Things (IoT) e Mobility Fundamentals. Para baixar o Packet Tracer, faça login e clique em Packet Tracer em Recursos.
Precisa de mais informações sobre o Cisco Packet Tracer ? Saiba que a Cisco possui cursos gratuitos, acesse agora a plataforma para ter mais informações:
Como instalar o Cisco Packet Tracer 7.0 em seu Linux!
Para instalar o Cisco Packet Tracer 7.0 em distribuições Linux de 32 bits, execute o seguinte:
wget -c http://www.labcisco.com.br/app/Cisco-PT-70-x32.tar.gz -O ciscopacket.tar.gz
Em seguida descompacte o arquivo:
tar xvzf ciscopacket.tar.gz
Acesse o diretório:
cd ciscopacket
Dentro do diretório, inicie a instalação com o comando:
sudo ./install
Para instalar o Cisco Packet Tracer 7.1 em distribuições Linux de 64 bits, execute o seguinte:
wget -c http://www.labcisco.com.br/app/Cisco-PT-71-x64.tar.gz -O ciscopacket.tar.gz
Em seguida descompacte o arquivo do Cisco Packet Tracer:
tar xvzf ciscopacket.tar.gz
Acesse o diretório:
cd ciscopacket
Dentro do diretório, inicie a instalação com o comando:
sudo ./install
Iniciando o Cisco Packet Tracer 7.1 no Linux
No terminal digite:
packettracer
Como criar atalho do Cisco Packet Tracer 7.1 no Linux
Primeiramente acesse o terminal. Estando lá, siga os seguintes passos:
1 – Crie um arquivo em branco em seu desktop:
sudo touch ~/Desktop/Packet-Tracer.desktop
ou
sudo touch ~/Área (pressione TAB para completar)/Packet-Tracer.desktop
2 – Dentro do arquivo criando cole ou digite o texto abaixo
[Desktop Entry]
Comment=
Terminal=false
Name=Cisco Packet Tracer
Exec=packettracer
Type=Application
Icon=/caminho/para/o/ícone/arquivo,jpg
3 – Torne o atalho executável
cd ~/Desktop/
Digite o comando:
sudo chmod +x Packet-Tracer.desktop