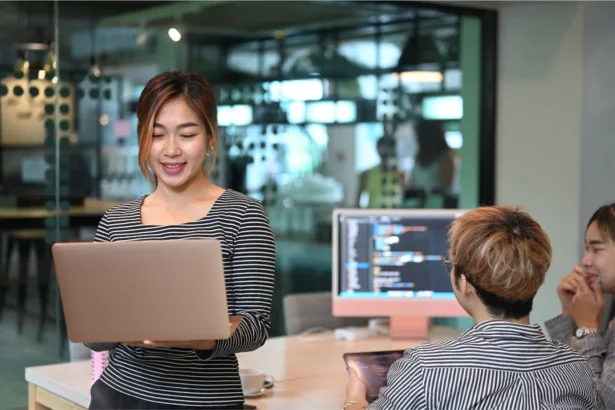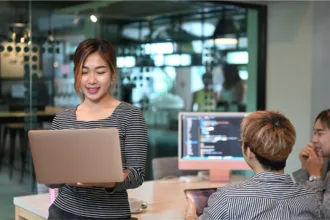O MINIX 3 é um sistema operacional de código aberto gratuito. O sistema pode ser usado para quem tem interesse em estudar sistemas operacionais. Neste artigo saiba como instalar o MINIX 3. Em geral, o MINIX 3 é recomendado para projetos de pesquisa ou para sistemas comerciais (embutidos). Grande parte do foco do projeto é alcançar alta confiabilidade por meio de tolerância a falhas e técnicas de autocorreção.
Além disso, um dos principais marcos do MINIX foi o fato de que ele deu origem ao Linux Kernel. Pois é, o Linus Torvalds foi um dos primeiros ao utilizar o MINIX e a estudá-lo. Mas, isso você vai ver no item sobre a história do MINIX.
O que é o MINIX 3?
O MINIX é baseado em um microkernel pequeno (cerca de 12 mil linhas de código) executado no modo kernel. O restante do sistema operacional é executado como uma coleção de processos do servidor, cada um protegido pelo hardware MMU. Esses processos incluem o sistema de arquivos virtual, um ou mais sistemas de arquivos reais, o gerenciador de memória, o gerenciador de processos, o servidor de reencarnação e os drivers de dispositivo, cada um executando como um processo de modo de usuário separado.
Uma consequência desse design é que as falhas do sistema devido a bugs ou ataques são isoladas. Por exemplo, uma falha ou controle do driver de áudio devido a um bug, ou exploração pode levar a sons estranhos, mas não pode levar a um controle total do sistema operacional. Da mesma forma, falhas de um componente do sistema podem, em muitos casos, ser recuperadas de forma automática e transparente sem intervenção humana. Poucos, se houver, outros sistemas operacionais são tão auto-recuperáveis ??quanto o MINIX 3.
Sobre o MINIX 3
O MINIX tem uma longa história. Isso remonta a 1987, quando foi publicada a primeira edição do livro Operating Systems: Design and Implementation, de Andrew S. Tanenbaum. A primeira versão do MINIX foi destinada ao ensino e tornou-se muito popular rapidamente. Um dos primeiros usuários foi um estudante finlandês, Linus Torvalds, que aprendeu tudo sobre sistemas operacionais lendo o livro e modificando o sistema.
Eventualmente, ele passou a escrever seu próprio sistema operacional, o Linux. Em 2004, um homem chamado Ken Brown acusou Torvalds de copiar o MINIX literalmente, mas isso foi rapidamente refutado em uma declaração publicada em 20 de maio de 2004 por Andrew Tanenbaum.
Uma segunda edição do MINIX (e uma segunda edição do livro, em co-autoria de Albert S. Woodhull) foi lançada em 1997. Esta versão foi muito melhorada em relação à primeira versão, mas ainda visava o ensino de sistemas operacionais em grande parte.
Foi somente com a terceira versão, MINIX 3, e a terceira edição do livro, publicada em 2006, que a ênfase mudou do ensino para um sistema sério de pesquisa e produção, especialmente para sistemas embarcados. Algumas das muitas diferenças entre o MINIX 2 e o MINIX 3 são apresentadas aqui .
O projeto recebeu um grande estímulo em 2008, quando Andrew Tanenbaum recebeu uma Bolsa Avançada do Conselho Europeu de Pesquisa. Isso permitiu que a pesquisa e o desenvolvimento de produtos continuassem em ritmo acelerado por 5 anos.
Perto do final do período de concessão do ERC, ele recebeu um ERC Proof of Concept Grant, que nos permitiu portar o MINIX 3 para o ARM e também expor duas vezes na feira Embedded World em Nuremberg em 2012 e 2013.
Como instalar o MINIX 3 em um PC
A instalação do MINIX 3 é simples. Primeiro você baixa a imagem do CD-ROM, que é um arquivo .iso, clicando no botão “Download Now” na página principal. Salve o arquivo. Então, se você for instalar em um PC, primeiro coloque o arquivo .iso em um CD-ROM ou pendrive e inicialize o computador a partir dele. Se você for instalar em uma máquina virtual (por exemplo, VirtualBox ou VMware), configure a máquina virtual para usar o arquivo .iso como seu CD-ROM e inicialize-o.
De qualquer forma, ele será inicializado em segundos. Faça login como root (sem senha) e digite: setup. Isso o guiará pela instalação, uma etapa de cada vez. Leva apenas alguns minutos. Quando terminar, digite: reboot. Após a reinicialização, efetue login como root novamente e você estará funcionando. Instruções mais detalhadas podem ser encontradas na guia INICIANDO na página principal.
A área de usuário do MINIX 3 é amplamente (mas não completamente) compatível com o NetBSD, o que significa que milhares de pacotes do NetBSD podem ser instalados e executados no MINIX 3. Após terminar de instalar o próprio sistema, você provavelmente desejará instalar alguns dos milhares de pacotes. Consulte a página Instalando Pacotes Binários no wiki para saber como instalá-los.
Como instalar o MINIX 3 no PC
Bom, por ser um sistema para estudos, vamos instalar o MINIX 3 em uma máquina virtual. No nosso exemplo, estaremos utilizando uma virtualbox no Ubuntu. Caso ainda não tenha, você pode instalar a VirtualBox no Ubuntu também. Você pode fazer o download do MINIX como desejar, o resultado será o mesmo.
Depois de você já ter configurado a sua máquina virtual para iniciar o boot com a ISO do MINIX 3, vamos para instalação do sistema.
Instalando o MINIX 3 na VM
Assim que o boot começar, selecione a opção 1. Para isso digite o número 1 usando o teclado. Não utilize o bloco numérico do teclado, aquele auxiliar que só tem números. Utilize o bloco acima das letras.
Digite 1 e pressione ENTER!

Agora, o usuário padrão é o ROOT, digite e pressione ENTER:

Por fim, vamos para o comando setup, é ele quem vai iniciar todo o processo:

Configurando a instalação do MINIX 3
Agora, vamos utilizar o modo padrão da instalação. Escolha a opção 3.
Assim, digite 3 e pressione ENTER.

Definindo o teclado no MINIX 3
Agora, vamos definir o teclado. Observe que há várias opções. No entanto, recomendamos que você utilize o inglês ao invés do latino americano. Assim, digite us-std e pressione ENTER.

Instalação do sistema MINIX 3 no PC
Agora chegou a hora. Vamos utilizar o processo automático de instalação. Para isso pressione apenas ENTER quando ver a seguinte tela:

Digitar 0, para selecionar o disco a ser utilizado (0 é padrão se tiver apenas 1 disco). Como estamos instalando o MINIX 3 no VirtualBox, então temos apenas um disco mesmo. Digite 0.

Digitar 0 para ele usar o disco livre (mesma opção acima).

Digitar yes (caso selecionou o disco errado, digitar no para retornar. Esse ponto é como na instalação do Windows, que seleciona a partição e instala o sistema operacional.)

Digitar 4145 e pressione ENTER, depois Y para confirmar. Esse é o tamanho do diretório /home, em MB.


Digitar 4 em tamanho de bloco e pressione ENTER. Valor em Kilobytes, ele vai copiar alguns arquivos para os diretórios:

Aguarde a cópia de alguns arquivos:

Digitar 9, para utilizar a mesma placa de rede para a VM. fique atento a opção que está marcada. No meu caso foi a opção 9. Note que está escrito “AMD Lance (also emulated by VMWare and VirtualBox).

Digitar 1, para ser feito a configuração DHCP automático.

Digitar poweroff e pressione ENTER. Isso fará com que ele saia do Minix, pois as configurações básicas já foram feitas. Neste momento, remova a ISO no menu dispositivo do VirtualBox. Se você não remover a ISO a instalação vai começar de novo. Remova a ISO e inicie máquina novamente.
Login do MINIX
Agora que você já reiniciou o sistema, você vai precisar logar novamente como ROOT.

Pós instalação do MINIX 3
Agora, vamos para configuração da interface gráfica. Digite o comando pkgin update para atualizar a base dos pacotes. Pressione ENTER e depois responda com Y para confirmar.


Agora, vamos instalar alguns pacotes relevantes. Copie o comando abaixo:
pkgin install git-base binutils clang
Agora, você já tem o MINIX totalmente instalado e já com algumas ferramentas. No entanto, como o objetivo do MINIX é o estudo do sistema operacional, vamos deixar o guia completo dele, direto da fonte. Assim, você vai poder instalar e fazer o que quiser.