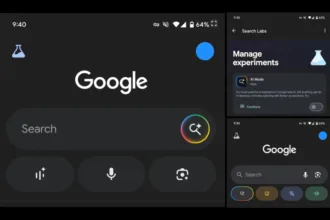Se você vem notando que o seu navegador não está mais tão rápido no Linux, saiba que há uma solução. Além disso, é possível turbinar o navegador evitando aquelas travadas. Com este tutorial, será possível por o seu navegador para voar. O Profile Sync Daemon faz com que as informações sejam jogadas para o seu HD ao invés da memória RAM o que evita certos colapsos de memória no Linux.
Navegador web que suportam o Profile Sync Daemon
A lista dos navegadores que você pode otimizar é grande, e claro, os navegadores populares estão todos por lá. Além disso, todos os navegadores que utilizarem como base qualquer um desta lista, também vai funcionar sem erros.
- Aurora
- Chromium
- Conkeror
- Epiphany
- Firefox
- Firefox-trunk
- Google Chrome
- Icecat
- Iceweasel
- Inox
- Luakit
- Midori
- Opera, Opera-Beta, Opera-Developer e Opera-Legacy
- Otter-browser
- Palemoon
- QupZilla
- Qutebrowser
- Rekonq
- Seamonkey
- Surf
- Vivaldi-browser e o Vivaldi-browser-snapshot
Profile Sync Daemon para corrigir lentidão e travamentos do navegador no Linux
Primeiro é preciso informar que o Profile Sync Daemon está disponível em todas as distribuições Linux. Desta forma, você não precisa instalar nenhum repositório adicional. Assim, basta executar o comando com o seu gerenciador de pacotes que vai funcionar.
Mas, vamos deixar aqui os exemplos de comandos para as distribuições Linux mais populares.
Para instalar o Profile Sync Daemon no Ubuntu, Debian, Linux Mint e derivados, execute:
sudo apt install profile-sync-daemonPara instalar no Fedora e derivados, execute:
sudo dnf copr enable szasza/Profile-sync-daemonsudo dnf install profile-sync-daemonPara instalar o Profile Sync Daemon no Arch Linux, Manjaro ou derivados, execute:
sudo pacman -S profile-sync-daemonConfigurando o Profile Sync Daemon para deixar o seu navegador sem travamentos
Agora que já instalamos o Profile Sync Daemon, precisamos seguir com as configurações. Para isso, execute todos os passos abaixo, não pule nenhum. Assim, você vai garantir que todos os arquivos sejam escritos no seu HD e não na RAM, o que evita o alto consumo de memória e deixa o navegador mais rápido.
Agora, sincronize o perfil do navegador em Tmpfs (RAM) no Linux usando o Profile-sync-daemon. Após a instalação foi feita com sucesso, temos de editar o perfil-sync-daemon (/etc/psd.conf) arquivo de configuração e adicionar os usuários que querem ter seus perfis gerenciados pelo psd:
sudo sed -i ‘/USERS/d’ /etc/psd.confsudo sh -c “echo ‘USERS=”SEU-USUARIO1 USUARIO2?‘ >> /etc/psd.conf”Além disso, se você quiser que o script faça backup dos perfis em apenas alguns navegadores específicos, não de todos eles, faça o seguinte:
sudo sed -i ‘/BROWSERS/d’ /etc/psd.confsudo sh -c “echo ‘BROWSERS=”NAVEGADOR_1 NAVEGADOR_2?‘ >> /etc/psd.conf”Para executar o backup do perfil, faça:
profile-sync-daemon parseMétodo 2 para sincronizar o perfil do navegador em Tmpfs (RAM) no Linux usando o Profile-sync-daemon
Primeiro, crie o arquivo de configuração PSD executando o comando:
psdIsso criará o arquivo psd.conf no diretório /home/$USER/.config/psd/. Primeira vez executando o psd, então edite /home/SEUUSUARIO/.config/psd/psd.conf do seu jeito e execute novamente.
Agora edite o arquivo de configuração psd:
nano /home/USUARIO/.config/psd/psd.confSubstitua /home/USUARIO/ pelo seu USUÁRIO.
Encontre a linha BROWSERS, descomente removendo o símbolo # e adicione seus navegadores separados por espaços.

Você pode adicionar quantos navegadores quiser, mencionando-os separados por espaços. Se não houver navegadores definidos, o PSD sincronizará todos os navegadores suportados. Salve e feche o arquivo.
Observe que quaisquer alterações feitas no arquivo psd.conf serão aplicadas somente após o serviço psd ter sido iniciado e/ou reiniciado.
Habilite e inicie o serviço psd:
systemctl --user habilita psdsystemctl --user start psdFeito! Agora, basta desfrutar do seu navegador rápido e sem grandes travamentos!