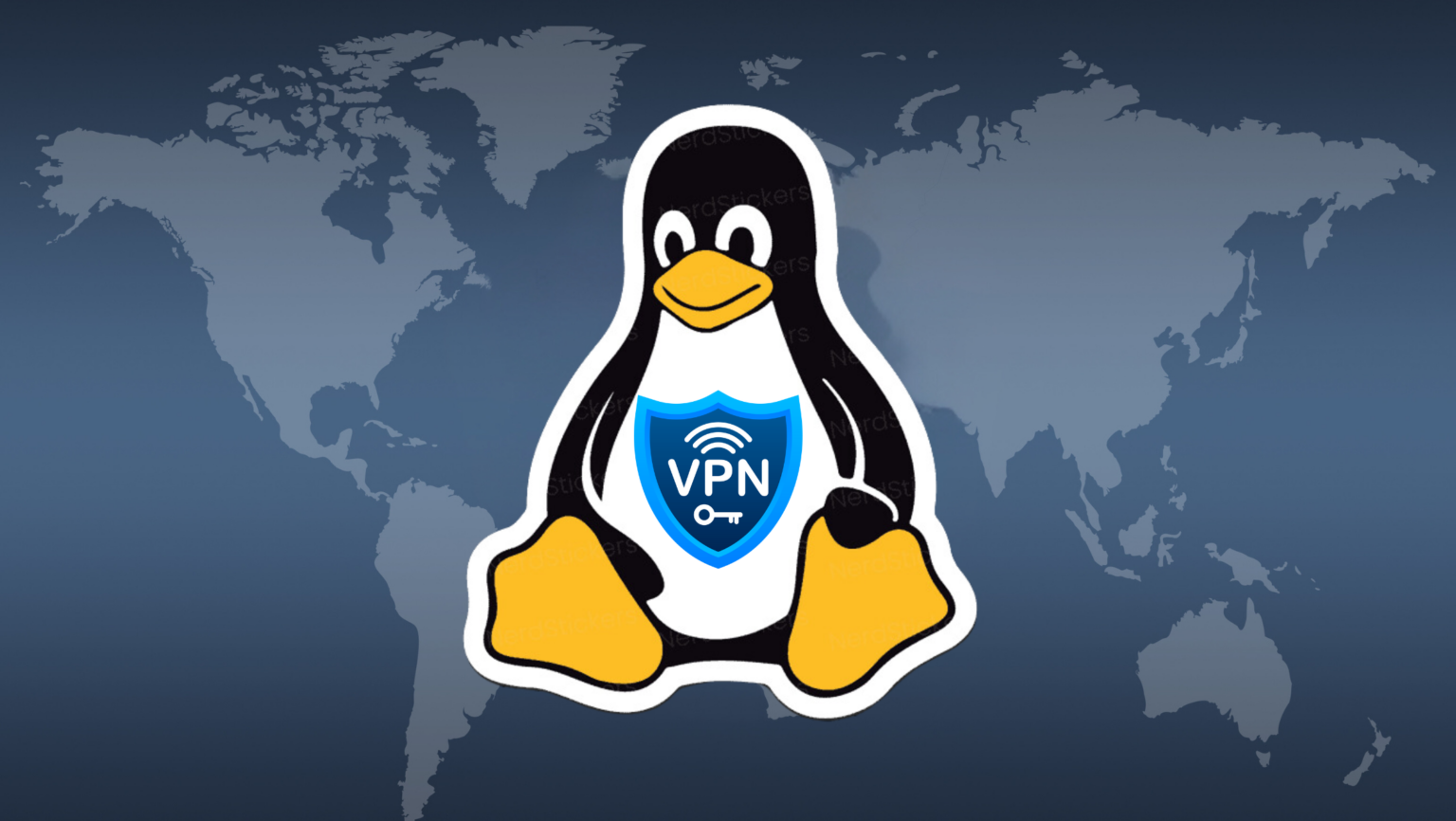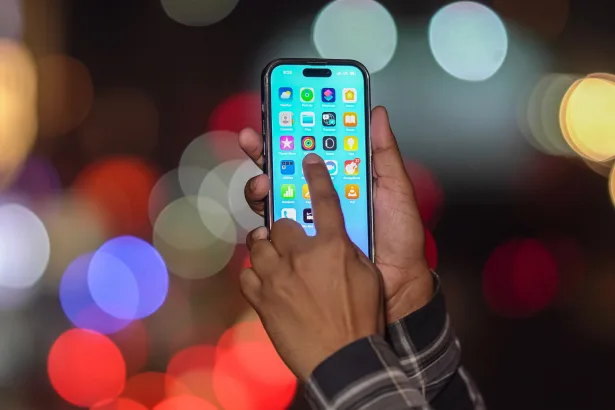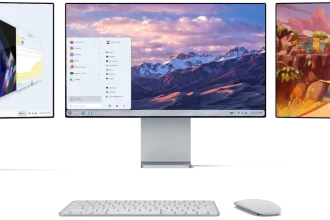Configurar uma VPN no Linux usando OpenVPN é uma excelente maneira de garantir sua privacidade e segurança ao navegar na internet. OpenVPN é uma solução VPN de código aberto que oferece uma forte criptografia e é amplamente suportada em várias distribuições Linux. Aqui, você aprenderá a configurar e utilizar o OpenVPN no Linux de forma simples e eficiente.
Pré-requisitos
- Um servidor VPN com OpenVPN configurado (pode ser um servidor privado virtual ou um serviço VPN de terceiros).
- Um cliente Linux (como Ubuntu, Debian, Fedora ou outra distribuição baseada em Linux).
- Acesso ao terminal com permissões de administrador (root ou sudo).
Passo 1: Instalando o OpenVPN
Primeiro, você precisa instalar o OpenVPN no seu sistema Linux. Abra o terminal e execute o comando de instalação apropriado para sua distribuição.
Ubuntu/Debian
sudo apt update && sudo apt install openvpnFedora
sudo dnf install openvpnArch Linux
sudo pacman -S openvpnPasso 2: Obtenha os arquivos de configuração
Os arquivos de configuração (.ovpn) para conectar à VPN são fornecidos pelo seu provedor de VPN ou servidor. Se você estiver usando um serviço VPN de terceiros, baixe os arquivos necessários diretamente do site do serviço.
Coloque esses arquivos em um diretório específico, por exemplo:
sudo cp caminho/para/arquivo.ovpn /etc/openvpn/Passo 3: Conectar-se à VPN
Agora que você instalou o OpenVPN e possui o arquivo de configuração, você pode conectar-se à VPN usando o comando:
sudo openvpn --config /etc/openvpn/seu_arquivo.ovpnEste comando iniciará a conexão VPN. Se tudo estiver correto, você verá uma mensagem no terminal informando que a conexão VPN foi estabelecida com sucesso.
Passo 4: Verifique a conexão
Para verificar se a conexão foi estabelecida corretamente, você pode usar o comando ifconfig ou ip a. Um novo adaptador (como tun0) deve aparecer, o que indica que você está conectado à VPN.
Além disso, você pode verificar seu endereço IP público usando:
curl ifconfig.meO endereço exibido deve ser o IP do servidor VPN, não o seu IP real.
Passo 5: Automatize a conexão VPN (Opcional)
Se você deseja que o OpenVPN inicie automaticamente junto com o sistema, você pode habilitar o serviço OpenVPN. Primeiro, mova o arquivo de configuração para o diretório /etc/openvpn/client/:
sudo cp seu_arquivo.ovpn /etc/openvpn/client/Em seguida, ative o serviço OpenVPN:
Ubuntu/Debian
sudo systemctl enable openvpn-client@seu_arquivo && sudo systemctl start openvpn-client@seu_arquivoFedora
sudo systemctl enable openvpn-client@seu_arquivo && sudo systemctl start openvpn-client@seu_arquivoArch Linux
sudo systemctl enable openvpn-client@seu_arquivo && sudo systemctl start openvpn-client@seu_arquivoAgora, toda vez que você iniciar o sistema, sua conexão VPN será ativada automaticamente.
Passo 6: Teste a conexão e solucione problemas
Você pode testar sua conexão para garantir que está tudo funcionando corretamente acessando sites de verificação de IP ou executando um ping para ver a latência e a resposta da rede.
Se encontrar problemas, verifique os logs gerados pelo OpenVPN para identificar erros:
journalctl -xeu openvpn-client@seu_arquivoConclusão
Configurar uma VPN com OpenVPN no Linux é uma excelente escolha para aumentar a segurança e a privacidade. Com este tutorial, você poderá se conectar facilmente a qualquer serviço VPN compatível com OpenVPN e automatizar a conexão conforme necessário. Agora você pode navegar de forma mais segura e com maior privacidade.
Quer compartilhar sua experiência? Deixe sua opinião e participe das discussões em nosso Grupo SempreUpdate.