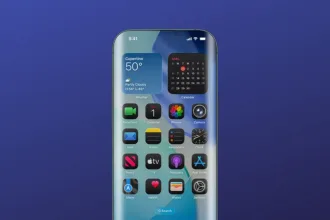Toplip é um utilitário de linha de comando para criptografia e decodificação de arquivos. Hoje em dia existem inúmeras ferramentas de criptografia para proteger nossos arquivos, como Cryptomater, CryptGo, Cryptr e GnuPG, etc., mas esta ferramenta é uma boa alternativa para todos eles.
Este é um utilitário de criptografia de código aberto e gratuito que usa um método de criptografia forte chamado AES256, juntamente com um design XTS-AES para proteger nossos dados confidenciais. Ele também usa o Scrypt, que é uma função de derivação de chaves a partir de senha, para proteger nossas senhas contra ataques de força bruta.
Características gerais de Toplip
Em comparação com outras ferramentas de criptografia de arquivos, o toplip nos é entregue com as seguintes características:
- Possui um método de criptografia baseado no XTS-AES256.
- Podemos criptografar arquivos dentro de imagens (PNG / JPG).
- Temos a possibilidade de usar uma proteção de senha múltipla.
- Proteção simplificada contra ataques de força bruta.
- Possibilidade de gerar uma “negação plausível”.
- Não há marcadores de saída identificáveis.
- É um utilitário de código aberto / GPLv3.
Instalando o Toplip
O Toplip não requer instalação. Tudo o que temos que fazer é baixar o binário executável do Toplip a partir da página oficial do produto.
wget https://2ton.com.au/standalone_binaries/toplip
Uma vez baixado, de permissões de execução no terminal (Ctrl + Alt + T):
sudo chmod +x toplip
Exemplos de uso
Se executarmos o Toplip sem argumentos, nos mostrará a ajuda.
./toplip
Podemos criptografar um arquivo (arquivo1) da pasta onde está o toplip:
./toplip arquivo1 > arquivo1.encrypted
Este comando nos pedirá para escrever uma senha. Uma vez que escrevemos, o conteúdo do arquivo1 será criptografado e armazenado em um arquivo chamado arquivo1.encrypted, colocando-o no diretório de trabalho atual.
Para verificar se o arquivo está realmente criptografado, podemos tentar abri-lo e veremos alguns caracteres aleatórios. Para ver o conteúdo do arquivo que acabamos de criptografar, teremos que usar a opção -d da seguinte maneira:
./toplip -d arquivo1.encrypted
Este comando irá descriptografar o arquivo fornecido e exibir o conteúdo na janela do terminal.
Para restaurar o arquivo em vez de apenas visualizar o conteúdo, basta apontar um arquivo para saída:
./toplip -d arquivo1.encrypted > arquivo1Restaurado
Ele nos pedirá a senha correta para descriptografar o arquivo. Todo o conteúdo do arquivo1.encrypted será restaurado em um arquivo chamado arquivoRestaurado. Esses nomes são apenas um exemplo. É aconselhável usar nomes menos previsíveis.
Outro excelente recurso é podemos adicionar várias senhas para um único arquivo ao criptografá-lo. Isso será muito eficaz contra as tentativas de força bruta.
./toplip -c 2 arquivo1 > arquivo1.encriptado.2.passwords
No exemplo acima, o toplip pedirá para escrever duas senhas (-c 2). Tenha em mente que devemos escrever duas senhas diferentes. Para descriptografar este arquivo, teremos que escrever:
./toplip -c 2 -d arquivo1.encriptado.2.passwords > arquivo1.descriptografado
A prática de ocultar um arquivo, mensagem, imagem ou vídeo dentro de outro arquivo é chamada de esteganografia. Esse recurso existe no Toplip por padrão. Para ocultar um (s) arquivo (s) dentro das imagens, usaremos a opção -m.
./toplip -m imagem.jpg arquivo1 > imagem1.jpg
Este comando esconde o conteúdo do arquivo1 dentro de uma imagem chamada imagem1.jpg. Para decifrar, teremos que executar:
./toplip -d imagem1.jpg > arquivo1.descriptografado
No site do projeto, podemos obter mais informações sobre as possibilidades desta ferramenta.
Para ficar por dentro de todos os lançamentos do SempreUpdate, siga nosso grupo no Telegram.