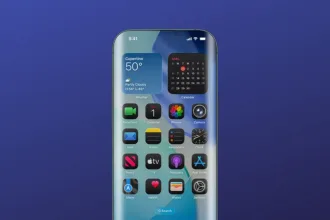Existem muitas razões pelas quais você pode precisar gravar a tela desktop Linux. Os dois mais importantes são treinamento e suporte. Se você estiver treinando usuários, uma gravação de vídeo da área de trabalho pode ajudá-los a entender o que você está tentando transmitir. Conheça os melhores aplicativos de gravação de tela para Linux neste guia.
Se você tiver problemas com um aspecto da sua área de trabalho Linux, gravar um vídeo da tela pode fazer toda diferença. Conheça alguns dos melhores aplicativos para gravação de tela para Linux. Temos certeza que dentre eles, algum deve chamar sua atenção.
Aplicativos para gravação de tela no Linux
Gravador de telas para Linux Blue Recorder

O Blue Recorder é um gravador de tela simples para desktop Linux. Suporta Wayland e Xorg. Construído usando Rust, GTK+ 3 e ffmpeg. Ele suporta gravação de áudio e vídeo em quase todas as interfaces Linux. Neste tutorial, saiba como instalar o Blue Recorder no Linux.
Ele suporta os seguintes formatos atualmente: mkv, avi, mp4, wmv, gif e nut. Além disso, você pode interromper o processo de gravação facilmente clicando com o botão direito do mouse no ícone e escolhendo “Parar Gravação”. Ou clicar com o botão do meio no ícone de gravação na área de notificações (mas não funciona em todas as interfaces).
Instalando o Blue Recorder, um dos aplicativos de gravação de tela para Linux, no Ubuntu, Kubuntu, Xubuntu e derivados!
Para instalar o gravador de tela Blue Recorder no Ubuntu Linux. Inclusive você também pode instalar o Blue Recorder no Linux Mint sem nenhum problema execute o comando abaixo:
sudo snap install blue-recorderInstalando o Blue Recorder no Fedora e derivados!
Para instalar o gravador de tela Blue Recorder no Fedora, execute os comandos abaixo. Lembrando que caso você já tenha o suporte ao Snap habilitado no Fedora, pule para o passo 3, o de instalação do pacote:
Passo 1 – Instalar o Snapd:
sudo dnf install snapdApós executar o comando acima, lembre-se encerrar a sessão ou reiniciar o computador! Em seguida, vamos criar um link simbólico para ativar o suporte ao Snap clássico:
Passo 2 – Criar link simbólico:
sudo ln -s /var/lib/snapd/snap /snapE agora, vamos executar o comando para instalar o Blue Recorder no Fedora ou derivados:
Passo 3 – Agora vamos executar o comando para instalar o Blue Recorder no Fedora ou derivados:
sudo snap install blue-recorderInstalando o Blue Recorder no Debian e derivados!
Para instalar o Blue Recorder no Debian, execute os comandos abaixo. Caso você já tenha Snap ativado e habilitado no seu Debian, pule para o passo 2, que seria da instalação:
Passo 1 – Atualizar os repositório e instalar o Snapd:
apt updateapt install snapdE agora, vamos executar o comando para instalar o Blue Recorder no Debian ou derivados. Observe que o comando abaixo está com o sudo, caso você não o tenha habilitado, remova o sudo e instalar usando o ROOT mesmo:
Passo 2 – Agora vamos executar o comando para instalar o Blue Recorder no Debian e derivados:
sudo snap install blue-recorderVamos para mais um, espero que goste da nossa lista com os melhores aplicativos de gravação de tela para Linux.
Gravador de tela Peek

Peek é um gravador de tela para Linux simples com uma interface fácil de usar. Ele facilita a criação de pequenos screencasts de uma área da tela. Ele foi construído para, por exemplo, para mostrar os recursos da interface do usuário de seus próprios aplicativos ou para mostrar um bug em relatórios de bug.
Com o Peek, você simplesmente coloca a janela Peek sobre a área que deseja gravar e pressiona “Gravar”. Ele é otimizado para gerar GIFs animados, mas você também pode gravar diretamente em WebM ou MP4, se preferir.
Instalando o gravador de tela Peek no Ubuntu e derivados!
Para instalar o gravador de tela Peek no Ubuntu, execute o comando abaixo. Vale lembrar que neste processo de instalação, vamos utilizar um pacote Flatpak, então caso você já tenha instalado e ativado o Flatpak no Ubuntu ou Linux Mint, pode pular para o Passo 4.
Passo 1 – Instalar e ativar o suporte ao Flatpak no Ubuntu, Linux Mint e derivados:
sudo apt install flatpakPasso 2 – Agora, vamos adicionar o repositório Flathub, que é onde vamos baixar e instalar o Peek para seguir com o processo de instalação no Ubuntu, Linux Mint ou derivados:
flatpak remote-add --if-not-exists flathub https://flathub.org/repo/flathub.flatpakrepoPasso 3- Agora, precisamos reiniciar o sistema, em seguida, volte neste tutorial e prossiga com a instalação! Para reiniciar você pode utilizar o botão padrão do seu ambiente, ou execute o comando abaixo:
sudo rebootPasso 4 – Execute o comando de instalação do Peek no Ubuntu, Linux Mint e derivados:
flatpak install flathub com.uploadedlobster.peekPasso 5 – Comando para executar a aplicação:
flatpak run com.uploadedlobster.peekInstalando o Peek no Fedora e derivados!
Para instalar o Peek no Fedora, execute os comandos abaixo. Lembrando que o Fedora já vem som suporte ao Flatpak habilitado, então basta executar os comandos abaixo:
Passo 1 – Execute o comando de instalação do Peek no Fedora:
flatpak install flathub com.uploadedlobster.peekPasso 2 – Comando para executar a aplicação:
flatpak run com.uploadedlobster.peekInstalando o gravador de tela Peek no Debian e derivados!
Para instalar o Peek no Debian, execute os comandos abaixo. Caso você já tenha o Flatpak ativado e habilitado no seu Debian, pule para o passo 4, que seria da instalação:
Passo 1 – Instalar o suporte ao Flatpak no Debian:
apt updateapt install flatpakPasso 2 – Vamos adicionar o repositório do Flathub:
flatpak remote-add --if-not-exists flathub https://flathub.org/repo/flathub.flatpakrepoPasso 3 – Reinicie o sistema, você pode fazer isso manualmente utilizando o botão do seu ambiente ou o comando abaixo:
rebootPasso 4 – E agora, vamos executar o comando para instalar o Peek no Debian ou derivados. Observe que o comando abaixo está com o sudo, caso você não o tenha habilitado, remova o sudo e instalar usando o ROOT mesmo:
flatpak install flathub com.uploadedlobster.peekPasso 5 – Comando para executar a aplicação:
flatpak run com.uploadedlobster.peekInstalando o Peek no openSUSE e derivados!
Para instalar o Peek no openSUSE, execute os comandos abaixo. Vamos utilizar um repositório. Caso você já tenha o suporte ao Flatpak instalado e habilitado no openSUSE, pule para o passo 4:
Passo 1 – Instalar o Flatpak
sudo zypper install flatpakPasso 2 – Agora, vamos adicionar o repositório Flathub:
flatpak remote-add --if-not-exists flathub https://flathub.org/repo/flathub.flatpakrepoPasso 3 – Vamos reiniciar, faça isso usando o botão de reiniciar do seu ambiente ou o comando abaixo:
sudo rebootPasso 4 – Execute o comando de instalação do Peek no OpenSUSE:
flatpak install flathub com.uploadedlobster.peekPasso 5 – Comando para executar o Peek
flatpak run com.uploadedlobster.peekGravador de telas RecApp

RecApp é um gravador de tela de código aberto para Linux escrito em GTK. Grave a tela inteira ou parte dela. Use essa ferramenta como for melhor para você.
Se você precisa de um gravador de tela simples, mas poderoso, o RecApp é o aplicativo ideal para você. Com ele, você grava a tela inteira do computador, ou janelas específicas.
Instalando o gravador de tela RecApp no Ubuntu e derivados!
Para instalar o RecApp no Ubuntu, execute o comando abaixo. Vale lembrar que neste processo de instalação, vamos utilizar um pacote Flatpak, então caso você já tenha instalado e ativado o Flatpak no Ubuntu ou Linux Mint, pode pular para o Passo 4.
Passo 1 – Instalar e ativar o suporte ao Flatpak no Ubuntu, Linux Mint e derivados:
sudo apt install flatpakPasso 2 – Agora, vamos adicionar o repositório Flathub, que é onde vamos baixar e instalar o RecApp para seguir com o processo de instalação no Ubuntu, Linux Mint ou derivados:
flatpak remote-add --if-not-exists flathub https://flathub.org/repo/flathub.flatpakrepoPasso 3- Agora, precisamos reiniciar o sistema, em seguida, volte neste tutorial e prossiga com a instalação! Para reiniciar você pode utilizar o botão padrão do seu ambiente, ou execute o comando abaixo:
sudo rebootPasso 4 – Execute o comando de instalação do RecApp no Ubuntu, Linux Mint e derivados:
flatpak install flathub com.github.amikha1lov.RecAppPasso 5 – Comando para executar a aplicação:
flatpak run com.github.amikha1lov.RecAppInstalando o gravador de tela RecApp no Fedora e derivados!
Para instalar o RecApp no Fedora, execute os comandos abaixo. Lembrando que o Fedora já vem som suporte ao Flatpak habilitado, então basta executar os comandos abaixo:
Passo 1 – Execute o comando de instalação do RecApp no Fedora:
flatpak install flathub com.github.amikha1lov.RecAppPasso 2 – Comando para executar a aplicação:
flatpak run com.github.amikha1lov.RecAppInstalando o RecApp no Debian e derivados!
Para instalar o RecApp no Debian, execute os comandos abaixo. Caso você já tenha o Flatpak ativado e habilitado no seu Debian, pule para o passo 4, que seria da instalação:
Passo 1 – Instalar o suporte ao Flatpak no Debian:
apt updateapt install flatpakPasso 2 – Vamos adicionar o repositório do Flathub:
flatpak remote-add --if-not-exists flathub https://flathub.org/repo/flathub.flatpakrepoPasso 3 – Reinicie o sistema, você pode fazer isso manualmente utilizando o botão do seu ambiente ou o comando abaixo:
rebootPasso 4 – E agora, vamos executar o comando para instalar o RecApp no Debian ou derivados. Observe que o comando abaixo está com o sudo, caso você não o tenha habilitado, remova o sudo e instalar usando o ROOT mesmo:
flatpak install flathub com.github.amikha1lov.RecAppPasso 5 – Comando para executar a aplicação:
flatpak run com.github.amikha1lov.RecAppInstalando o RecApp no openSUSE e derivados!
Para instalar o RecApp no openSUSE, execute os comandos abaixo. Vamos utilizar um repositório. Caso você já tenha o suporte ao Flatpak instalado e habilitado no openSUSE, pule para o passo 4:
Passo 1 – Instalar o Flatpak
sudo zypper install flatpakPasso 2 – Agora, vamos adicionar o repositório Flathub:
flatpak remote-add --if-not-exists flathub https://flathub.org/repo/flathub.flatpakrepoPasso 3 – Vamos reiniciar, faça isso usando o botão de reiniciar do seu ambiente ou o comando abaixo:
sudo rebootPasso 4 – Execute o comando de instalação do RecApp no OpenSUSE:
flatpak install flathub com.github.amikha1lov.RecAppPasso 5 – Comando para executar o RecApp
flatpak run com.github.amikha1lov.RecAppGravador de tela Kooha

Kooha é um gravador de tela simples e bem funcional. Com uma interface minimalista, você faz suas capturas de tela com elegância. E devido a sua simplicidade incluímos ele na nossa lista com os melhores aplicativos de gravação de tela para Linux.

Instalando o gravador de tela Kooha no Ubuntu e derivados!
Para instalar o Kooha no Ubuntu, execute o comando abaixo. Vale lembrar que neste processo de instalação, vamos utilizar um pacote Flatpak, então caso você já tenha instalado e ativado o Flatpak no Ubuntu ou Linux Mint, pode pular para o Passo 4.
Passo 1 – Instalar e ativar o suporte ao Flatpak no Ubuntu, Linux Mint e derivados
sudo apt install flatpakPasso 2 – Agora, vamos adicionar o repositório Flathub, que é onde vamos baixar e instalar o Kooha para seguir com o processo de instalação no Ubuntu, Linux Mint ou derivados:
flatpak remote-add --if-not-exists flathub https://flathub.org/repo/flathub.flatpakrepoPasso 3- Agora, precisamos reiniciar o sistema, em seguida, volte neste tutorial e prossiga com a instalação! Para reiniciar você pode utilizar o botão padrão do seu ambiente, ou execute o comando abaixo:
sudo rebootPasso 4 – Execute o comando de instalação do Kooha no Ubuntu, Linux Mint e derivados:
flatpak install flathub io.github.seadve.KoohaPasso 5 – Comando para executar a aplicação:
flatpak run io.github.seadve.KoohaInstalando o gravador de tela Kooha no Fedora e derivados!
Para instalar o Kooha no Fedora, execute os comandos abaixo. Lembrando que o Fedora já vem som suporte ao Flatpak habilitado, então basta executar os comandos abaixo:
Passo 1 – Execute o comando de instalação do Kooha no Fedora:
flatpak install flathub io.github.seadve.KoohaPasso 2 – Comando para executar a aplicação:
flatpak run io.github.seadve.KoohaInstalando o Kooha no Debian e derivados!
Para instalar o Kooha no Debian, execute os comandos abaixo. Caso você já tenha o Flatpak ativado e habilitado no seu Debian, pule para o passo 4, que seria da instalação:
Passo 1 – Instalar o suporte ao Flatpak no Debian:
apt updateapt install flatpakPasso 2 – Vamos adicionar o repositório do Flathub:
flatpak remote-add --if-not-exists flathub https://flathub.org/repo/flathub.flatpakrepoPasso 3 – Reinicie o sistema, você pode fazer isso manualmente utilizando o botão do seu ambiente ou o comando abaixo:
rebootPasso 4 – E agora, vamos executar o comando para instalar o Kooha no Debian ou derivados. Observe que o comando abaixo está com o sudo, caso você não o tenha habilitado, remova o sudo e instalar usando o ROOT mesmo:
flatpak install flathub io.github.seadve.KoohaPasso 5 – Comando para executar a aplicação:
flatpak run io.github.seadve.KoohaInstalando o Kooha no openSUSE e derivados!
Para instalar o Kooha no openSUSE, execute os comandos abaixo. Vamos utilizar um repositório. Caso você já tenha o suporte ao Flatpak instalado e habilitado no openSUSE, pule para o passo 4:
Passo 1 – Instalar o Flatpak
sudo zypper install flatpakPasso 2 – Agora, vamos adicionar o repositório Flathub:
flatpak remote-add --if-not-exists flathub https://flathub.org/repo/flathub.flatpakrepoPasso 3 – Vamos reiniciar, faça isso usando o botão de reiniciar do seu ambiente ou o comando abaixo:
sudo rebootPasso 4 – Execute o comando de instalação do Kooha no OpenSUSE:
flatpak install flathub io.github.seadve.KoohaPasso 5 – Comando para executar o Kooha:
flatpak run io.github.seadve.KoohaGravador Simple Screen Recorder

O Simple Screen Recorder. Esta versão particular do gravador de tela está disponível para quase todos os sabores do Linux e é, como o nome sugere, muito fácil de usar. Com o Simple Screen Recorder você pode selecionar uma única janela, uma parte da tela ou a tela inteira para gravar. E claro, ele não poderia faltar na nossa lista dos melhores aplicativos de gravação de tela para Linux.
Uma das melhores características do Simple Screen Recorder é a capacidade de guardar perfis, o que permite configurar a entrada para um registo (incluindo o dimensionamento, a taxa de quadros, largura, altura, a borda esquerda e afastada do bordo superior, etc).
Ao salvar perfis, você pode facilmente usar um perfil específico para atender a uma necessidade exclusiva, sem ter que passar pela personalização a cada vez. Isso é útil para quem faz muitas gravações de tela, com diferentes variáveis de entrada para tarefas específicas.
Recursos do Screen Recorder
- Entrada de áudio de registros;
- Permite pausar e retomar a gravação;
- Fornecer uma pré-visualização durante a gravação;
- Permite a seleção de contêineres de vídeo e codecs;
- Adicione um registro de data e hora ao nome do arquivo (opcional);
- Inclui gravação de teclas de atalho e notificações sonoras;
- Funciona bem em máquinas mais lentas.
Instalando o SimpleScreenRecorder no Ubuntu, Kubuntu, Xubuntu e derivados!
Instalar o SimpleScreenRecorder através de PPA:
sudo add-apt-repository ppa:maarten-baert/simplescreenrecordersudo apt-get updatesudo apt-get install simplescreenrecorderUtilizando pacotes Snap:
Para instalar o SimpleScreenRecorder no Ubuntu Linux. Inclusive você também pode instalar o SimpleScreenRecorder no Linux Mint sem nenhum problema execute o comando abaixo:
sudo snap install simplescreenrecorder-brlin
Instalando o SimpleScreenRecorder no Fedora e derivados!
Para instalar o SimpleScreenRecorder no Fedora, execute os comandos abaixo. Lembrando que caso você já tenha o suporte ao Snap habilitado no Fedora, pule para o passo 3, o de instalação do pacote:
Passo 1 – Instalar o Snapd:
sudo dnf install snapdApós executar o comando acima, lembre-se encerrar a sessão ou reiniciar o computador! Em seguida, vamos criar um link simbólico para ativar o suporte ao Snap clássico:
Passo 2 – Criar link simbólico:
sudo ln -s /var/lib/snapd/snap /snapE agora, vamos executar o comando para instalar o SimpleScreenRecorder no Fedora ou derivados:
Passo 3 – Agora vamos executar o comando para instalar o SimpleScreenRecorder no Fedora ou derivados:
sudo snap install simplescreenrecorder-brlinInstalando o SimpleScreenRecorder no Debian e derivados!
Para instalar o SimpleScreenRecorder no Debian, execute os comandos abaixo. Caso você já tenha Snap ativado e habilitado no seu Debian, pule para o passo 2, que seria da instalação:
Passo 1 – Atualizar os repositório e instalar o Snapd:
apt updateapt install snapdE agora, vamos executar o comando para instalar o SimpleScreenRecorder no Debian ou derivados. Observe que o comando abaixo está com o sudo, caso você não o tenha habilitado, remova o sudo e instalar usando o ROOT mesmo:
Passo 2 – Agora vamos executar o comando para instalar o SimpleScreenRecorder no Debian e derivados:
sudo snap install simplescreenrecorder-brlinGravador de telas Kazam

Se você está procurando algo mais do que um simples screencast gravado, uma boa opção é o Kazam. Assim, com ele, além de gravar um vídeo de tela padrão (com o valor usual, embora limitado), também pode tirar screenshots e até transmitir vídeo para o YouTube Live. Inclusive, o Kazam foi minhas escolha por muitos anos.
Kazam está na mesma direção do gtk-recordmydesktop, quando se trata de recursos. Em outras palavras, você está um pouco limitado no que pode fazer. No entanto, isso não significa que você não deve dar uma chance ao Kazam. Na verdade, o Kazam pode ser um melhores aplicativos de gravação de tela para Linux. E o motivo é bem claro: ele é bastante fácil de usar e você só precisa clicar. Porém, se você está procurando algo mais completo, procure outra opção.
Para instalar o Kazam no Ubuntu, Linux Mint e derivados, execute:
sudo apt install kazamPara instalar o Kazam no Fedora, execute:
sudo dnf install kazamPara Debian:
apt install kazamPara openSUSE:
sudo zypper install kazamVokoscreenNG

O aplicativo de gravação VokoscreenNG é para novos usuários que precisam de mais opções. Não apenas você pode configurar o formato de saída e os codecs de vídeo/áudio, mas também pode configurá-los para trabalhar com uma webcam.
Como a maioria das ferramentas de gravação de tela, o VokoscreenNG permite que você especifique o que deseja gravar na sua tela. Você pode gravar a tela inteira (mesmo selecionando a exibição em configurações de tela múltipla), a janela ou a área.
VokoScreenNG tem muitas características que o tornam uma excelente ferramenta. Com ele, você tem a possibilidade de gravar a área de trabalho inteira, janela ou área selecionada. Isso vai facilitar muito a sua vida, principalmente quando precisa dividir a tela entre aplicativos e precisa gravar apenas um. Por isso que ele figura me nossa lista dos melhores gravadores de tela para Linux.
Instalando o VokoScreenNG no Ubuntu, Kubuntu, Xubuntu e derivados!
Para instalar o VokoScreenNG no Ubuntu Linux, execute o comando abaixo:
sudo apt install vokoscreenInstalando o VokoScreenNG no Fedora e derivados!
Para instalar no Fedora execute:
sudo dnf install vokoscreenPara instalar em qualquer distribuição Linux, temos um guia passo a passo para instalar o VokoScreen no Linux.
Gravador de tela OBS Studio

Para muitos, o OBS Studio é considerado o pai de todas as ferramentas de gravação de tela. Por quê? Porque o OBS Studio é uma ferramenta de divulgação e uma ferramenta de gravação de desktop. Crie cenas compostas de várias fontes, incluindo capturas de janela, imagens, texto, janelas do navegador, webcams, cartões de captura e muito mais. Configure um número ilimitado de cenas para alternar perfeitamente por meio de transições personalizadas. E é mais que justo que ele esteja na nossa lista dos melhores aplicativos de gravação de tela para Linux.
O OBS Studio oferece um mixer de áudio intuitivo com filtros por fonte, como porta de ruído, supressão de ruído e ganho. Assuma o controle total com o suporte ao plug-in VST. Além disso, ele oferece opções de configuração poderosas e fáceis de usar. Adicione novas fontes, duplique as existentes e ajuste suas propriedades sem esforço.
O painel Configurações simplificado oferece acesso a uma ampla gama de opções de configuração para ajustar cada aspecto de sua transmissão ou gravação. A IU modular ‘Dock’ permite que você reorganize o layout exatamente como desejar. Você pode até abrir cada Dock individual em sua própria janela.
Com o OBS Studio, você pode transmitir para o YouTube, Smashcast, Mixer.com, DailyMotion, Facebook Live, Restream.io, LiveEdu.tv, Twitter etc. Então, na verdade, o OBS Studio deve ser considerado seriamente como o padrão de fato para transmissão ao vivo feitas a partir do desktop Linux.
Após a instalação, você será convidado a fazer uma autoconfiguração assistente. Portanto, você pode configurar o seu serviço de streaming. Isto é opcional. Porém, se você estiver usando o OBS Studio, é muito provável que siga exatamente esses passos. Então, é melhor não pular as configurações da sua sequência padrão.
Instalando o OBS Studio no Ubuntu e derivados!
Para instalar o OBS Studio no Ubuntu, Linux Mint e derivados execute:
sudo apt install obs-studioPara instalar no Debian, execute:
apt install obs-studioPara instalar o OBS Studio no Fedora ou derivados, execute:
sudo dnf install obs-studioPara openSUSE, execute:
sudo zypper install obs-studioMas, caso a sua distribuição não esteja listada aqui temo um guia passo a passo para instalar o OBS Studio no Linux utilizando pacotes flatpak. Neste artigo, você pode instalá-lo em qualquer distribuição.
Sobre gravadores de tela para Linux
Neste guia, você conheceu os melhores aplicativos de gravação tela no Linux. Existem muitos, no entanto, resolvemos fazer essa lista com base na usabilidade e também nas diferenças. Com isso, alguns recursos presentes em um, pode não ter no outro e vice-versa. Esperamos ter ajudado você.