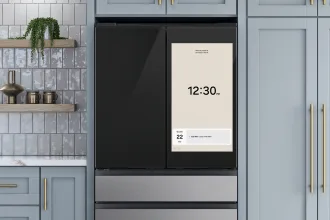Aqui estão várias maneiras de fazer screenshots e editar as capturas de tela adicionando texto, setas, etc. As ferramentas são válidas para o Ubuntu e outras distribuições do Linux. Algumas são bem conhecidas, outras nem tanto mas que oferecem muitas funções interessantes aos usuários. Assim, é possível anotar/editar a imagem capturada. Confira neste post algumas das melhores ferramentas para tirar e editar capturas de tela no Linux.
Método 1: O modo padrão para fazer captura de tela no Linux
Em primeiro lugar, você quer capturar a imagem de sua tela inteira? Uma região específica? Uma janela específica? Se você quer apenas uma captura de tela simples, sem quaisquer anotações/edição, os atalhos de teclado padrão vão ajudar. Igualmente, quase todas as distribuições Linux e ambientes de desktop suportam esses teclados/atalhos.
Vamos dar uma olhada na lista de atalhos de teclado que você pode utilizar:
- PrtSc – Salve uma imagem da tela inteira no diretório “Imagens”;
- Shift + PrtSc – Salve uma captura de tela de uma região específica em Imagens;
- Alt + PrtSc – Salve uma captura de tela da janela atual em Imagens;
- Ctrl + PrtSc – Copie a imagem da tela inteira para a área de transferência;
- Shift + Ctrl + PrtSc – Copia a captura de tela de uma região específica para a área de transferência;
- Ctrl + Alt + PrtSc – Copie a imagem da janela atual para a área de transferência.
Portanto, como você pode ver, fazer capturas de tela no Linux é bem simples com a ferramenta de captura de tela padrão. No entanto, se você quiser outros recursos de edição para a captura de tela há algumas opções que serão mostradas a seguir.
Método 2: Tire e edite capturas de tela no Linux com o Flameshot
Visão geral do aplicativo
- Anotar (destacar, apontar, adicionar texto, inserir caixa);
- Desfocar parte de uma imagem;
- Cortar parte de uma imagem;
- Upload para Imgur;
- Abrir a captura de tela com outro aplicativo.

O Flameshot é uma ferramenta de captura de tela bastante impressionante que chegou ao GitHub no ano passado. Ele é ideal para anotar, desfocar, marcar e fazer upload para imgur, ao contrário de algumas ferramentas de captura de tela desatualizadas.
Não se preocupe, vamos orientá-lo sobre como instalá-lo e configurá-lo de acordo com suas preferências.
Para instalá-lo no Ubuntu, você só precisa procurá-lo no Ubuntu Software Center e instalá-lo. Caso você queira usar o terminal, aqui está o comando para isso:
sudo apt install flameshotSe você enfrentar algum problema na instalação, poderá seguir as instruções de instalação oficiais. Após a instalação, você precisa configurá-lo. Bem, você pode sempre procurá-lo e iniciá-lo na sua lista de aplicativos. Porém, se você quiser acionar o Flameshot usando a tecla PrtSc , será necessário atribuir um atalho de teclado personalizado.
Veja como você pode fazer isso:
- Vá para as configurações do sistema e navegue até as configurações do teclado.
- Você encontrará todos os atalhos de teclado listados lá, ignore-os e role até o final. Agora você encontrará um botão + .
- Clique no botão “+” para adicionar um atalho personalizado. Você precisa digitar o seguinte nos campos que você recebe:
Nome: Qualquer coisa que você quiser
Comando: /usr/bin/flameshot gui - Finalmente, defina o atalho para PrtSc – que irá avisá-lo que a funcionalidade de captura de tela padrão será desativada.
Para referência, seu campo de atalho de teclado personalizado deve ficar assim após a configuração:
Método 3: Tire e edite capturas de tela no Linux com o Shutter
Visão geral do recurso:
- Anotar (destacar, apontar, adicionar texto, inserir caixa);
- Desfocar parte de uma imagem;
- Cortar parte de uma imagem;
- Upload para sites de hospedagem de imagens.
O shutter é uma ferramenta de captura de tela popular disponível para todas as principais distribuições do Linux. Embora pareça não estar mais sendo ativamente desenvolvido, ainda é uma excelente escolha para o manuseio de screenshots.
Você pode encontrar certos erros. O problema mais comum com o Shutter em qualquer distribuição Linux é que a capacidade de editar as capturas de tela está desabilitada por padrão junto com o indicador de miniaplicativo ausente. Porém, não se preocupe, nós temos uma solução para isso. Você só precisa seguir nosso guia para corrigir a opção de edição desativada no Shutter e trazer de volta o indicador de applet.
Depois de corrigir o problema, você pode utilizá-lo para editar as capturas de tela em um instante.
Para instalar o shutter, você pode navegar pelo centro de software e obtê-lo de lá. Alternativamente, você pode usar o seguinte comando no terminal para instalar o Shutter em distribuições baseadas no Ubuntu:
sudo apt install shutterDa mesma forma como vimos no Flameshot, você pode optar por usar o iniciador de aplicativos. Então, pode seguir as instruções (com um comando diferente) para definir um atalho personalizado e acionar o shutter quando pressionar a tecla PrtSc .
Se você vai atribuir uma atalho de teclado personalizado, você só precisa usar o seguinte no campo de comando:
shutter -fMétodo 4: Use o GIMP para tirar screenshots no Linux
Visão geral do recurso:
- Recursos avançados de edição de imagens (dimensionamento, adição de filtros, correção de cores, adição de camadas, corte e assim por diante);
- Faça um screenshot da área selecionada.
Se você usa muito o GIMP e provavelmente quer algumas edições avançadas em suas capturas de tela. Assim, o GIMP seria uma boa escolha para isso.
Para fazer uma captura de tela com o GIMP, primeiro é necessário iniciá-lo. Em seguida, navegue pelo File-> Create-> Screenshot .
Depois de clicar na opção de captura de tela, você verá alguns ajustes para controlar a captura de tela. Então, clique em ” Snap ” para tirar a captura de tela e a imagem aparecerá automaticamente no GIMP, pronta para edição.
Método 5: Captura de tela no Linux usando ferramentas de linha de comando
Esta seção é estritamente para os amantes do terminal. Se você gosta de usar o terminal, pode utilizar a ferramenta de captura de tela do GNOME ou o ImageMagick ou o Deepin Scrot.
Para tirar uma captura de tela instantaneamente, digite o seguinte comando:
Captura de tela do GNOME (para usuários de desktop GNOME)
gnome-screenshotPara tirar uma captura de tela com um atraso, digite o seguinte comando (aqui, 5 – é o número de segundos que você deseja atrasar).
gnome-screenshot -d -5ImageMagick
O ImageMagick já deve estar pré-instalado no seu sistema se você estiver usando o Ubuntu, o Mint ou qualquer outra distribuição popular do Linux. Caso não esteja lá, você pode sempre baixá-lo seguindo as instruções oficiais de instalação (da fonte) . Além disso, você pode inserir o seguinte comando no terminal:
sudo apt-get install imagemagickDepois de instalá-lo, você pode digitar os seguintes comandos para capturar uma imagem:
Para tirar o screenshot de sua tela inteira:
import -window root image.pngAqui, “ image.png ” é o seu nome desejado para a captura de tela.
Para tirar o screenshot de uma área específica:
import image.pngDeepin Scrot
O Deepin Scrot é uma ferramenta avançada de captura de tela baseada em terminal. Semelhante aos outros, você já deve tê-lo instalado. Se não, instale-o pelo terminal digitando:
sudo apt-get install scrotLogo após, siga as instruções abaixo para fazer uma captura de tela:
Para tirar uma captura de tela da tela inteira:
scrot myimage.pngPara tirar uma captura de tela da área selecionada:
scrot -s myimage.pngResumindo
Então, essas são algumas das melhores ferramentas de captura de tela disponíveis para o Linux. Sim, existem mais algumas ferramentas disponíveis (como o Spectacle para distros baseadas no KDE). Contudo, se for comparar, as ferramentas acima mencionadas irão superá-las.
Da mesma forma, caso você encontre uma ferramenta de captura de tela melhor do que as mencionadas em nosso artigo, sinta-se à vontade para nos informar.