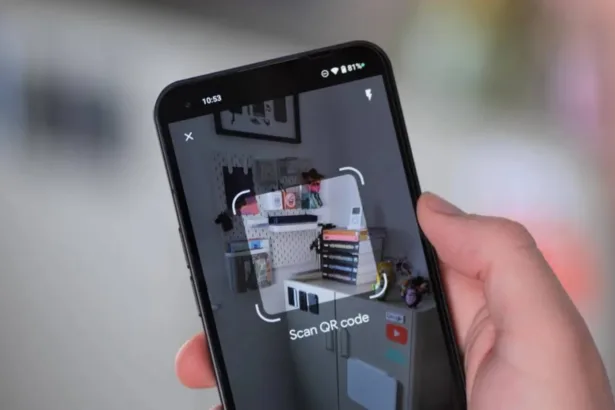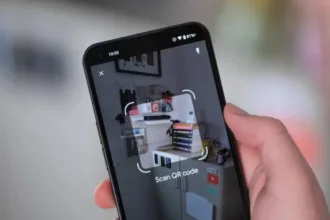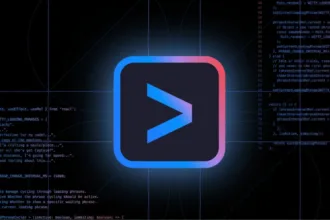O OverGrive foi desenvolvido como uma solução Cliente Desktop Google Drive para Linux, uma vez que ainda não foi desenvolvido oficialmente. Com isso, você pode sincronizar seus arquivos que estão no Google Drive a partir do OverGrive. O software está disponível para várias distribuições, mas hoje vamos orientar a instalação apenas no Ubuntu.
O que exatamente ele é?
O OverGrive é um cliente Google Drive para Linux (Debian, Fedora, Raspibian, Arch) que permite ao usuário sincronizar suas pastas da nuvem com o computador, fazer uploads e baixar arquivos com simplicidade.
Multiplataforma e Quebra galho
O app dispõe de recursos equivalentes a aplicativos oficiais presentes no Windows e no Mac. O OverGrive é um substituto de qualidade para a ausência de um cliente oficial do Google Drive para Linux.
Pontos Positivos
- Simples de instalar e usar em diversas distros;
- Sincronismo automático;
- Sincroniza mais de uma conta;
- Seleciona pastas do Google Drive;
- Conversão de Google Docs para Office;
- Suporte a diversas linguagens (incluindo português);
- Suporte de Distros (Ubuntu, Debian, Mint, Raspbian, CentOS, Fedora, openSUSE e Arch Linux);
- Ambientes Suportados (Unity, Gnome, KDE, Xfce, Cinnamon and LXDE);
Como Instalar o OverGrive
Primeiro, clique aqui e veja qual a sua distro. Depois, baixe-a e siga os passos abaixo:
Requisitos básicos:
Você também pode ativar o repositório da linha de comando com o Ubuntu 18.04 e posterior com:
Também será necessária uma conta do Google Drive válida, para o acesso e sincronização.
Iniciando a instalação do OverGrive
Nós faremos a instalação em um ambiente Ubuntu então, baixe o pacote de instalação caso não tenha baixado clicando aqui.
Para instalar o arquivo DEB baixado, basta clicar duas vezes no arquivo para instalar pelo Centro de Software, ou usar o GDebi como root ou através de uma janela de terminal com:
Como abrir e configurar o OverGrive – Google Drive no Ubuntu
Agora que você já fez a instalação do OverGrive, o cliente não oficial do Google Drive para Linux, vamos então abrir e seguir com as configurações. Primeiro busque pelo aplicativo, lembre-se de ficar atento ao seu ambiente de desktop, no caso abaixo é no GNOME (Ubuntu):
Você verá a tela abaixo, é nela que o processo de configuração da sua conta no Google Drive será realizada. Se você não for configurar neste momento, clique em cancelar e faça depois.
Agora, conecte a sua conta do Google Drive ao overGiver, nosso querido cliente Linux para Google Drive. Clique em “Connect Account”:
Uma nova janela será aberta e será solicitado as suas credenciais do Google Drive, é muito importante que você inseria tudo corretamente, se não o overGrive não vai funcionar!
Após digitar suas credenciais, o overGrive vai precisar de suas permissões para poder sincronizar os arquivos no Google Drive a partir do Linux:
Agora, preste muita atenção! A janela de configuração do Google vai exibir um código que você deve copiar e colar na tela de autenticação do overGrive, veja:
Agora, copie o código que vai aparecer para você e cole na janela abaixo, no item “Account” e depois clique no botão “Validate”:
Pronto! A sua conta do Google Drive está devidamente configurada no overDrive e você já pode configurar as demais opções do aplicativo. Agora você já pode usar com total segurança o seu cliente Google Drive para Linux. Caso você precise de mais informações e queira ver as possibilidades de configuração, acesse esta página e veja os exemplos.
Aproveite e nos sigue nas redes sociais. Participe também do nosso grupo no Telegram.