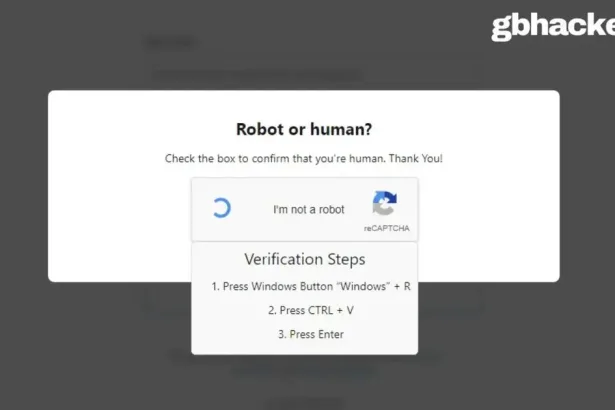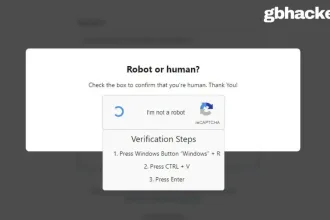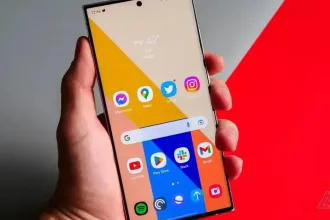Aprenda aqui como recuperar o espaço deixado após remover uma distribuição Linux de seu computador. Funciona também caso tenha removido outro sistema operacional. Este artigo pode salvar todo um trabalho de personalização de sistema, ajustes e configurações que demandam tempo e paciência.
Então, evite refazer o trabalho, e gaste o seu tempo executando essas instruções que vão ajudar você a recuperar o espaço removido acidentalmente de qualquer distribuição Linux.
Recuperando Espaço Em Disco Após Remover Uma Distribuição Linux Com GParted
Muitos de nós fazemos uso de Dual Boot com dois ou mais sistemas operacionais. A maioria das vezes são usuários com sistemas Linux e Windows rodando no mesmo HD. E mesmo alguns utilizam duas ou mais distribuições Linux, seja para um melhor aprendizado ou simplesmente para testes.
Porém em alguns casos deixamos de usar um dos sistemas e aquele espaço que era destinado a ele fica vago no HD, mas sem acesso pelos outros sistemas instalados.
Para resolver essa questão, precisamos redimensionar as partições. Muitas vezes também será necessário mover a partição no disco.
Laboratório De Testes:
Estarei montando uma VM (virtual machine ou máquina virtual) para esse laboratório com três sistemas no mesmo HD. O HD da VM terá 60Gb, sendo dividido em seis partições, onde três tem 19,5GB e as outras três 1Gb. Assim sendo, a topologia do disco será assim:
- Partição 1 (VDA1) – Arch Linux com Openbox;
- Partição 2 (VDA2) – Debian Testing com LXQt;
- Partição 3 (VDA3) – Fedora 28 com KDE;
- Partição 4 (VDA4) – Swap Arch;
- Partição 5 (VDA5) – Swap Debian;
- Partição 6 (VDA6) – Swap Fedora;
Também poderia compartilhar a SWAP entre as distribuições, mas isso pode gerar alguns problemas inesperados. Além disso, é apenas 1Gb por partição. Certamente assim teremos uma melhor organização.
Certamente podemos ver que são três distribuições Linux completamente diferentes uma da outra. Em resumo, além de tamanho de disco e de compartilharem a partição SWAP, nada mais é igual.
No Arch com Openbox, temos uma interface leve, um gerenciamento de pacotes simples e eficáz, como toda distribuição Arch é.
No Debian com LXQt, eu quis usar uma distribuição de ponta (testing) com uma interface igualmente nova, pois o LXQt é uma DE nova e em desenvolvimento. O gerenciamento de pacotes aqui é feito pelo já consagrado APT.
Em contrapartida, no Fedora 28 com KDE temos uma distribuição também sólida como o Debian mas com uma interface gráfica já estabelecida e com base sólida. Aqui o gerenciamento de pacotes é feito pelo DNF, que substitui o YUM já a algum tempo.
Verificando Os Sistemas Instalados:
Com a VM configurada e o HD particionado, assim sendo pude instalar os três sistemas operacionais. Entretanto devido o fato de eu estar compartilhando a SWAP tive que alterar algumas configurações no FSTAB dos sistemas. Como não é o foco desse artigo, não iremos verificar isso por hora.
Em resumo veremos a seguir os sistemas plenamente funcionais. Logicamente um iniciado de cada vez.
Exemplificando o gerenciamento de Boot, temos o GRUB com os sistemas detectados:

Primeira o Arch com Openbox:

Em seguinte o Debian com LXQt:

E finalmente o Fedora com KDE:

Como podemos verificar, os três sistemas estão funcionando corretamente. Entretanto digamos que eu já não precise mais de um desses sistemas e quera apagá-lo de meu HD e reaproveitar o espaço que não será mais utilizado.
Como Reaproveitar O Espaço Em Disco:
Como era esperado, agora não mais utilizaremos três distribuições. Com isso teremos a necessidade de um utilitário que faça o redimensionamento de partições. Geralmente para isso utilizamos o GParted, mas temos uma observação a ser feita:
Uma vez que isso é certeza, vou lhes indicar o Gparted. Esta é uma uma mini distribuição Linux voltada para particionamento de discos. Você pode fazer o download da imagem .ISO aqui e consequentemente precisará de um utilitário para criar uma unidade com boot. Logo no SempreUpdate temos um excelente artigo falando sobre o Etcher que pode ser visto aqui. Aconselho a leitura para podermos continuar com este artigo.
Considerando que você já baixou o GParted e aprendeu a utilizar o Etcher, vamos dar continuidade em nosso artigo.
Em nosso laboratório de testes, eu vou apagar a distribuição Arch com Openbox. Nada contra o Arch, mas como eu tenho que remover alguém será ele.
Apagando Uma Distribuição E Reaproveitando O Espaço Em Disco:
Primeiramente vamos realizar o boot em nossa unidade de disco previamente gravada.
Iniciando O GParted:
A tela de boot do GParted será apresentada assim:

Por padrão, apenas apertamos “Enter” e responderemos algumas questões solicitadas. Em suma não há necessidade de alterar nada, apenas vamos confirmando com “Enter”. Caso você prefira pode sim alterar as opções, mas aqui não será nosso foco.


 Nenhuma das opções anteriores precisa ser alterada. Apenas confirmamos tudo.
Nenhuma das opções anteriores precisa ser alterada. Apenas confirmamos tudo.
Apagando As Partições:
Assim que o sistema terminar de iniciar essa tela será apresentada:
 Desde que tenhamos o sistema iniciado, vamos apagar a partição 1 (VDA1) e a partição 4 (VDA4) que são respectivamente a “/” e a “SWAP” do Arch com Openbox. Para isso basta clicar com o botão direito sobre a partição e usar a opção “Delete”:
Desde que tenhamos o sistema iniciado, vamos apagar a partição 1 (VDA1) e a partição 4 (VDA4) que são respectivamente a “/” e a “SWAP” do Arch com Openbox. Para isso basta clicar com o botão direito sobre a partição e usar a opção “Delete”:

Repetimos o processo para as partições que queremos apagar. Não tenha receio de fazer o processo, pois as alterações só serão gravadas no disco quando clicarmos no botão “Apply”. Aqui demonstro já com as duas partições apagadas:
 Em consequência por termos apagado as duas partições do Arch com Openbox, ficamos com dois espaços vazios e nosso HD. Certamente o primeiro com 19Gb e ainda o segundo com 1GB.
Em consequência por termos apagado as duas partições do Arch com Openbox, ficamos com dois espaços vazios e nosso HD. Certamente o primeiro com 19Gb e ainda o segundo com 1GB.
Redimensionando As Partições Restantes:
Mas queremos dividir esse espaço entre as partições do Debian (VDA 2) e do Fedora (VDA3). Para isso irei mover a partição do Debian (VDA2) mais para o início do disco. Para tal, selecione a partição (VDA2) e clique em “Resize/Move”:
 Continuando, na janela que abriu existe uma barra com certa parte em cinza e outra parte com um retângulo azul. A parte cinza é o espaço vazio, já a em azul é a partição que queremos mover. Para movê-la clique sobre ela e arraste para o lado que deseja mover. Aqui em nosso exemplo ficou assim:
Continuando, na janela que abriu existe uma barra com certa parte em cinza e outra parte com um retângulo azul. A parte cinza é o espaço vazio, já a em azul é a partição que queremos mover. Para movê-la clique sobre ela e arraste para o lado que deseja mover. Aqui em nosso exemplo ficou assim:
 E para redimensionar a partição, clicamos na setinha (vou usar a da esquerda já que o espaço a direita será da outra partição (VDA3)) e arrastar até preencher todo o espaço vazio. Assim:
E para redimensionar a partição, clicamos na setinha (vou usar a da esquerda já que o espaço a direita será da outra partição (VDA3)) e arrastar até preencher todo o espaço vazio. Assim:
 E confirmamos clicando no botão “Resize/Move” que tem a seta verde. Dessa forma o layout do HD ficará assim:
E confirmamos clicando no botão “Resize/Move” que tem a seta verde. Dessa forma o layout do HD ficará assim:
 Por final, mas não menos importante vamos redimensionar a partição do Fedora (VDA3). Os passos são os mesmos executados anteriormente. Selecionamos a partição e clicamos em “Resize/Move”. A tela será apresentada:
Por final, mas não menos importante vamos redimensionar a partição do Fedora (VDA3). Os passos são os mesmos executados anteriormente. Selecionamos a partição e clicamos em “Resize/Move”. A tela será apresentada:
 Enfim depois de redimensionada:
Enfim depois de redimensionada:

Clicamos e “Resize/Move” e o layout final de nosso disco ficará assim:

Aplicando As Alterações:
Finalmente com as partições do Arch apagadas e as do Debian e do Fedora redimensionadas, basta apenas aplicar as alterações. Para tal clique no botão “Apply” na barra de ferramentas. Será exibida uma mensagem de confirmação:
 E na sequência será exibida a tela de status das tarefas. Dependendo do tamanho de suas partições e da quantidade de dados contido nelas, esse processo pode demorar bastante.
E na sequência será exibida a tela de status das tarefas. Dependendo do tamanho de suas partições e da quantidade de dados contido nelas, esse processo pode demorar bastante.
 Dessa forma, ao final do processo será exibida a tela de conclusão:
Dessa forma, ao final do processo será exibida a tela de conclusão:
 Finalizando esta parte, apenas clicamos em “Close”, fechamos o GParted e clicamos em “Exit” na área de trabalho para reiniciarmos o PC.
Finalizando esta parte, apenas clicamos em “Close”, fechamos o GParted e clicamos em “Exit” na área de trabalho para reiniciarmos o PC.
O Resultado Final:
Por menos que tenha acontecido algum problema durante a execução de algum passo (espero que não), nosso sistema já esá pronto pra uso e com o espaço do HD redimensionamdo.
Aqui iniciei o Debian com LXQt e vejam como ficou o espaço em disco:
 Veja que a partição Raiz “/” que tinha o seu tamanho inicial em 19Gb agora tem um tamanho total de 28Gb (19 + 9 que foram liberados do Arch). Ufa! Depois dessa pequena longa explicação acho que tiramos algumas dúvidas, certo?
Veja que a partição Raiz “/” que tinha o seu tamanho inicial em 19Gb agora tem um tamanho total de 28Gb (19 + 9 que foram liberados do Arch). Ufa! Depois dessa pequena longa explicação acho que tiramos algumas dúvidas, certo?
Caso ainda permaneça alguma dúvida, dê uma passada em nosso grupo no Telegram que lá sempre estamos prontos para ajudar.
Para receber as novidades de nosso blog siga-nos no Twitter.
Um abraço e até a próxima.