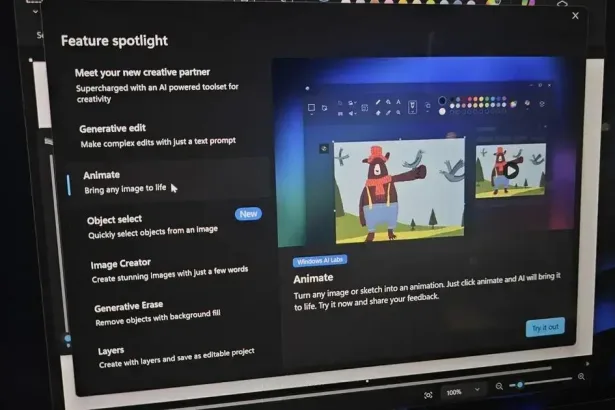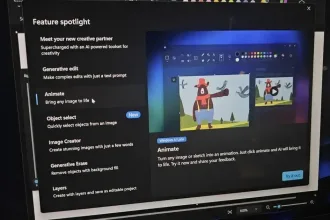Neste artigo, compartilhamos uma lista de coisas que podem ser interessantes para fazer depois de instalar (ou atualizar) para o Ubuntu 19.04. Isso não quer dizer que o sistema não esteja pronto para ser usado. Porém, com algumas sugestões de ajustes pós-instalação você pode facilmente obter mais dele.
Claro que a lista de ‘coisas a fazer’ muda conforme o gosto e o tempo, em cada lançamento.
E quais são as 10 coisas para fazer depois de instalar o Ubuntu 19.04?
Quer saber o que fazer depois de instalar o Ubuntu 19.04 ou atualizá-lo? Não se preocupe , seus problemas acabaram. A seguir mostraremos um resumo de novas tarefas e recursos que podem fazer parte do seu Ubuntu.
Nada que sugerimos é obrigatório; escolha o que achar melhor ao seu gosto. Do mesmo modo, você pode participar de nosso grupo no Telegram (@sitesempreupdate) e dar mais sugestões.
# 1 Veja o que há de novo
Não importa se você já usou o Ubuntu antes: assista ao vídeo acima para ficar por dentro dos novos recursos do Ubuntu 19.04 ‘Disco Dingo’.
Por quê? Como você sabe exatamente quais recursos são novos no lançamento que está usando, saberá quais dicas, conselhos e aplicativos que você vê recomendados em outros lugares da Web se aplicam a você.
# 2 Instale as atualizações
Um passo chato e óbvio, porém tão essencial quanto saber o que há de novo, é garantir que você verifique se há atualizações .
É certo que não haverá muitos se você instalar ou atualizar para o Ubuntu 19.04 no dia do lançamento, mas se você estiver lendo este post após 1algum tempo do lançamento, execute uma verificação de atualizações de segurança e correções de erros e instale todos aqueles listados como disponíveis.
Não sabe como?
É bem simples. Para verificar se há atualizações no Ubuntu, basta ativar a ferramenta Atualização de Software na grade de aplicativos. O aplicativo verificará automaticamente as atualizações quando elas forem abertas e informará se houver alguma.
# 3 Instalar codecs de mídia
Se você optou por atualizar para o Ubuntu 19.04 ao invés de começar de novo, você pode silenciosamente pular este passo – mas se você não o fez, continue lendo!
O Ubuntu instalará codecs de terceiros e extras restritos (como o plug-in do Adobe Flash) durante a instalação, se você informar, ou seja, você marcará a caixa de opção para codecs e drivers restritos.
Para reproduzir arquivos MP3, assistir a vídeos ou aproveitar alguns recursos da placa gráfica, é necessário instalar os codecs de mídia. Os codecs chave são empacotados juntos em um meta-pacote de tamanho único que você pode instalar pressionando o seguinte botão:
[button href=”apt://ubuntu-restricted-extras” type=”btn-default” size=”btn-lg”]Instale os codecs de mídia no Ubuntu 19.04[/button]
# 4 Melhore o Ubuntu Dock
O dock do Ubuntu, a barra vertical no lado esquerdo da tela, permite abrir, gerenciar e alternar entre os aplicativos em execução e os aplicativos que você escolhe para “fixar” na barra.
No entanto, com alguns ajustes você pode ativar o alternador de aplicativos com alguns movimentos adicionais.
Como ativar a ação de clique ‘Minimizar’
O Dock do Ubuntu não tem um comportamento chave: minimizar ao clicar.
Se você já usou a área de trabalho do Windows, estará intimamente familiarizado com o conceito: clique no ícone de um aplicativo para abrir o aplicativo X, alternar para o aplicativo X ou minimizar o aplicativo X.
O Ubuntu Dock também suporta esse recurso, mas ele é desativado por padrão (e a configuração para ativá-lo no Gconf, onde a maioria dos usuários nunca o encontrará).
Se você quiser ativar minimizar, clique para o Ubuntu Dock executar o seguinte comando no aplicativo ‘Terminal’ (que você pode abrir pressionando Super + T):
gsettings set org.gnome.shell.extensions.dash-to-dock ação de clique 'minimize'
A alteração entrará em vigor imediatamente. A partir de agora, você pode clicar no ícone de um aplicativo em execução para minimizá-lo em seu ícone.
Como mover o Dock do Ubuntu para o fundo
Outro ajuste que você pode fazer é mover o dock do Ubuntu para a parte inferior da tela.
Felizmente isso não é difícil.
Abra Configurações > Dock e selecione a posição de tela desejada no menu suspenso. Tal como acontece com o efeito minimizar acima, a alteração terá efeito instantaneamente.
Como auto-ocultar o Ubuntu Dock

Para fazer com que o Ubuntu Dock se auto-oculte sempre que uma janela se sobrepuser, basta abrir Configurações > Dock e habilitar a configuração de auto-ocultação. Como com dois ajustes acima, a mudança entra em vigor instantaneamente.
# 5 Instalar ajustes para acessar configurações ocultas
Se você só seguir um passo nesta lista, por favor, dê-se um presente! O aplicativo ‘Tweaks’ é indispensável para o Ubuntu.
Por quê? Porque ele libera uma variedade de configurações ocultas, porém úteis, dando a você mais controle sobre como o Ubuntu e o desktop GNOME Shell se comportam.
Um conjunto muito mais amplo de configurações pode ser encontrado aqui do que no aplicativo padrão Configurações, incluindo opções para:
- Alterar GTK e tema de ícones;
- Mover os botões da janela para a esquerda;
- Alterar a fonte da área de trabalho + tamanho;
- Centralizar novas janelas;
- Janelas de lado a lado quando arrastadas para a extremidade da tela;
- Mostrar o dia da semana atual no relógio da barra superior;
E o melhor de tudo é que você pode instalar o Tweaks no Ubuntu direto do aplicativo do Ubuntu Software:
[button href=”apt://gnome-tweak-tool” type=”btn-default” size=”btn-lg”]Instale o Tweaks Tools[/button]
# 6 Ubuntu Laptop Tweaks
Se você não usa o Ubuntu em um laptop, você provavelmente pode pular esta seção (embora alguns recursos também se apliquem a PCs).
Alterar a direção de rolagem no Ubuntu

Vá para Configurações> Dispositivos> Mouse e Touchpad e desative a configuração “Rolagem Natural ” (para rolagem reversa tradicional) ou ative-a para a chamada “Rolagem Australiana”.
Mostrar porcentagem da bateria
Uma coisa realmente essencial para ter depois de instalar o Ubuntu é fazer com que a área de trabalho mostre a porcentagem de bateria na barra superior.
Embora o ícone de bateria pequena na barra superior transmita o status de carga graficamente (muito pequeno), você provavelmente preferiria exibir a porcentagem da bateria como leitura de texto também. Eu acho que uma porcentagem me dá uma forma mais segura de quanta energia me resta.
Para mostrar a porcentagem de bateria no Ubuntu, abra o aplicativo Tweaks (consulte a etapa 5) e vá para a barra superior> Porcentagem da bateria.
Alternativamente, se você é fã da linha de comando, você pode executar:
gsettings set org.gnome.desktop.interface show-battery-percentage true
Para desfazer a configuração, execute o mesmo comando novamente, mas substitua ‘true’ por ‘false’.
Decida o quão rápido o Ubuntu bloqueia
Finalmente, defina o tempo que a tela de bloqueio leva para entrar. Você pode definir a duração do seu dispositivo ficar ocioso no Painel de energia em Configurações. No entanto, para alterar o tempo limite da tela de bloqueio do Ubuntu, vá para Configurações> Privacidade> Bloqueio de tela e ajuste a configuração “Bloquear tela após em branco para … “.
Lembre-se: quanto mais cedo sua tela bloquear, mais seguros serão os dados. Um tempo de bloqueio mais longo pode ser mais conveniente, porém também (potencialmente) menos seguro.
# 7 Ativar luz noturna
Você sabia que ficar olhando para a tela do computador o dia todo pode dificultar o sono? Tudo graças à luz azul, que perturba nossos ritmos naturais. Então, é recomendável que você faça uso do recurso ‘Night Light’ embutido no Ubuntu. Quando ativado, ele ajustará a cor do seu monitor para parecer mais quente à noite, mais frio durante o dia.
Para ativar o Night Light no Ubuntu, vá para Configurações> Dispositivos> Exibições e marque a caixa ao lado de “Night Light”. Você pode configurá-lo para ligar automaticamente ou configurar um agendamento personalizado e (novo em 19.04) configurar a intensidade.
# 8 Integrar o Android
Você pode adicionar mais funcionalidades ao desktop Ubuntu usando o GNOME Extensions, e um dos melhores disponíveis é o GSConnect.
O GSConnect permite conectar seu telefone Android ao desktop Ubuntu sem fio, permitindo você:
- Ver/responder a notificações do Android no desktop do Ubuntu;
- Navegar pelo seu sistema de arquivos do telefone Android no Nautilus;
- Transfirir arquivos rapidamente do seu telefone para a área de trabalho;
- Enviar mensagens SMS.
E um monte de outras coisas legais também.
Se você gosta do som desses recursos, vá em frente e leia nosso guia sobre como configurar o GSconnect no Ubuntu. Ele percorre todos os passos necessários.
# 9 Obtenha mais software
O Ubuntu vem com um monte de aplicativos legais já instalados, incluindo um navegador web, cliente de e-mail, calendário e aplicativo de tarefas.
Porém há muitos aplicativos de código aberto que você provavelmente deseja adicionar.
Você pode usar o software Ubuntu para encontrar e instalar aplicativos, utilitários e outros softwares, ou usar a linha de comando.
Existem ferramentas profissionais de edição de imagem, como o GIMP e o Krita, editores de vídeo fáceis de usar, como o OpenShot e o Kdenlive, e famosos softwares de código aberto, como o VLC e o Blender.

Você também tem acesso a milhares de aplicativos Snap, como o cliente de e-mail compatível com o Microsoft Exchange, o Hiri, o serviço de música Spotify e o ace VSCode da Microsoft.
# 10 Finalmente, ative o CSD do Firefox
Firefox 66 deve enviar com uma novíssima header-bar compacto ativado em distribuições Linux. No entanto, estranhamente, a versão embalada para o Ubuntu não faz!
Basta abrir o Firefox, ir ao menu Personalizar e desmarcar a opção ‘barra de título’ na barra de ferramentas mais abaixo.
A diferença é muito grande para aqueles que usam o Ubuntu em laptops com resoluções baixas, como mostra esta imagem: