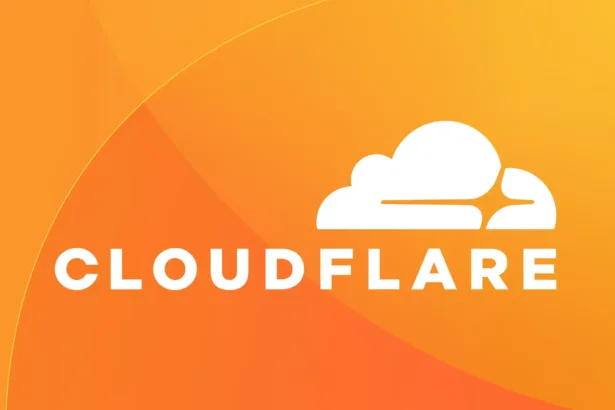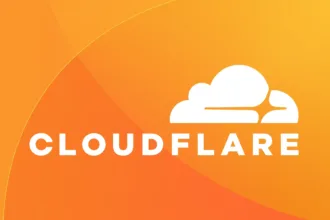Com o TimeShift mantenha seu sistema seguro com pontos de restauração e de fácil utilização. Restaure seu sistema caso aconteça algum imprevisto, falha, ou outro erro.
Timeshift – Como Criar e Usar Pontos de Restauração em Seu Sistema Linux
Para quem ainda não sabe ou não conhece, no Linux temos uma excelente ferramenta para criar e usar pontos de restauração do sistema. Ok, mas o que são pontos de restauração? Ponto de restauração nada mais é do que uma cópia dos principais arquivos de funcionamento de um sistema (que podem ou não terem sido filtrados).
Com um ponto de restauração criado, caso aconteça algum erro em seu sistema, seja ele por uma atualização que falou, uma configuração feita de forma errada, ou qualquer outro problema que impeça o correto funcionamento, você pode restaurar um ponto anterior à essa ocorrência que gerou a falha. Assim terá seu sistema funcionando como se nada tivesse acontecido.
Para usarmos em nossos sistemas Linux, temos o Timeshift. Mas o que é o Timeshift? Segundo o site do mantenedor do projeto, é:
O TimeShift for Linux é um aplicativo que fornece funcionalidade semelhante ao recurso Restauraçãodo sistema no Windows e a ferramenta Time Machine no Mac OS. O TimeShift protege seu sistema capturando instantâneos incrementais do sistema de arquivos em intervalos regulares. Esses instantâneos podem ser restaurados em uma data posterior para desfazer todas as alterações no sistema.
Bom, chega de papo e vamos ao que interessa, o funcionamento do software.
Para a confecção deste tutorial eu utilizei o seguinte ambiente:
- Qemu/KVm rodando sob Fedora KDE 27;
- Linux Mint Mate 18.3 Sylvia rodando em VM;
- Trilha sonora: Pink Floyd – Echoes – The Best of Pink Floyd 😉
Como usar o Timeshift:
Ao abrir o Timeshift pela primeira fez, ele nos apresenta um wizard de configuração básico. Vou partir desse ponto. Caso você já tenha realizado o wizard, aconselho clicar no botão “Assistente” na janela principal.
A primeira tela do wizard (assistente) é esta:

Bom, vamos usar em nosso tutorial o “RSYNC”, mas vou resumir as diferenças entre os modos.
Nosso tutorial será todo baseado no modo “RSYNC”. Para isso devemos ter os seguintes requisitos:
- Mais de uma partição no sistema, pois os arquivos são salvos em um local diferente do original;
- Espaço na segunda partição que caibam os arquivos copiados e seus futuros incrementos;
Ao clicarmos em “Próximo” teremos a seguinte tela:
Só aguardamos, pois ele nos mostrará a tela para selecionarmos onde serão salvos os arquivos copiados:
Como pode ser visto, em minha VM tenho dois discos anexados com as partições “SDA1” e “SDB1”. Logicamente meu sistema está no “SDA1” e serão criados os pontos de restauração no “SDB1”. Você não precisa de dois discos, mas é obrigatório tem um partição extra no mesmo disco.
Qual será nosso agendamento de criação dos pontos de restauração? Aqui eu deixo marcado “Diário” mantendo 7 (sete) dias:
Assim nosso assistente foi concluído:
Depois do Assistente:
Na primeira tela do Timeshift temos as opções de gerenciamento de pontos de restauração:
Já de cara, vamos direto as configurações do aplicativo, para visualizarmos uns pontos a mais que não são exibidos no assistente de configuração.
A primeira aba das configurações é igual a primeira do assistente de configuração:
A segunda aba também:
E a terceira:
Já na quarta aba da tela de configurações temos as configurações referentes aos diretórios home dos usuários:
Aqui podemos selecionar se queremos incluir o diretório home dos usuários do sistema, e excluir os itens ocultos.
Na aba de filtros:
No botão adicionar podemos indicar parâmetros para incluir ou excluir, como por exemplo arquivos por extensão:
Ou então incluir um filtro por arquivo, no botão “Adicionar Arquivos”, e teríamos como no exemplo:
Ou então um filtro por diretório no botão “Adicionar Pastas”:
Vejam que, ao adicionar um filtro por arquivo, ele coloca o caminho absoluto do arquivo. No exemplo usei o “source.list”, que está localizado em “/etc/apt/”. Já no exemplo de adicionar diretórios, usei o diretório “sbin” que está no caminho “/sbin/”. Note que, no primeiro exemplo exibe o caminho completo do arquivo “/etc/apt/source.list” e no segundo exemplo o caminho é “/sbin/***”. A diferença é que no primeiro, somente o arquivo indicado participa do filtro, no segundo, qualquer conteúdo do diretório indicado participa do filtro. Outro parâmetro importante é indicado pelos sinais de “+” (mais) e “-” (menos) e possuem uma caixa de verificação logo abaixo, a frente de cadas filtro. Isso quer dizer que, se estiver marcado no “+” o conteúdo é incluído, se estiver marcado no “-” ele é excluído.
Depois das configurações que deseja estiverem prontas, basta apenas clicar no botão “Fechar”. Ao fechar voltamos a tela principal do aplicativo.
Depois das configurações adicionais:
Na tela principal, vamos clicar no botão “Criar”, e o processo será iniciado imediatamente, sem nenhuma confirmação.
Cuidado, algumas ações na tela principal do aplicativo Timeshift são executadas sem a necessidade de confirmação do usuário.
O processo de criação do ponto de restauração é iniciado:
E aqui temos nosso ponto de restauração criado:
Podemos visualizar os pontos de restauração criados, bem como algumas informações sobre eles. É exibido nome do ponto de restauração, sistema de qual foi criado, marcadores e comentários. Os marcadores geralmente exibidos são “O” de On Demand (manual) ou uma letra referente ao tipo, podendo ser “D” para diário, “H” de hora em hora, e assim por diante.
Para restaurar um ponto de restauração, basta apenas que selecione qual deseja e clicar no botão “Restaurar”. A tela a seguir será exibida:
Basta então apenas clicar em avançar. Seu sistema exibirá uma tela parecida com esta:
E reiniciará com restaurado de acordo com o ponto selecionado.
Para excluir um ponto de restauração, selecione qual deseja e clicar no botão “Excluir”. Lembre-se, não será solicitado confirmação e o ponto será apagado:
O botão “Navegar” exibe o local onde os arquivos do ponto de restauração selecionado estão salvos:
Bom, o que tenho para mostrar no uso do aplicativo é isso, bem simples e prático né?
Pronto, agora você já sabe configurar e usar o Timeshift para manter um ponto de restauração de seu sistema.
Mas Fréd, espera, e se meu sistema não iniciar a interface gráfica o que vou fazer? E se o meu sistema não possuir GUI, como isso? Isso é fácil, usamos o Timeshift via terminal.
No terminal, para criarmos um ponto de restauração digitamos o seguinte:
Para usar o Timeshift você precisa ter direitos de acesso de “root”, por isso usamos o sudo!
sudo timeshift --create
E teremos o resultado:
E assim criamos um ponto de restauração pelo terminal.
Para listarmos os pontos de restauração já existentes no nosso sistema usamos o comando:
sudo timeshift --list
E teremos:
Para restaurar um ponto, usamos o comando:
sudo timeshift --restore:
Será exibida uma lista com os pontos e aqui precisamos escolher qual vamos usar pelo número da primeira coluna:
Depois de selecionado o ponto que queremos usar, a tela é exibida:
Apenas apertamos “Enter” para continuar.
Então teremos três perguntas em sequência:
- Re-instalar o Grub?
- Entre com número do dispositivo de boot:
- Continuar com a restauração?
Seguindo o processo temos:
O ponto de restauração é usado e o sistema será reiniciado.
Para deletarmos um ponto de restauração via terminal:
sudo timeshift --delete
Entramos com o número do ponto a ser deletado e pronto.
E para conferir se foi apagado, listamos os pontos com:
sudo timeshift --list
E o resultado:
Bom, agora sim terminamos nosso tutorial. Foi meio longo mas eu não queria deixar nada passar.
Espero que tenham gostado. Se possível compartilhe com seus amigos. Hoje você viu como Criar e Usar Pontos de Restauração em Seu Sistema Linux com o TimeShift.
Aproveite e siga o SempreUpdate no Twitter e dê uma passadinha no grupo do Telegram para tirar suas dúvidas.
Um abraço.