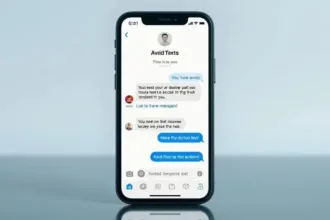Veja neste tutorial como realizar a atualização de seu sistema para o Fedora 30 de duas formas diferentes. Veja aqui qual a forma mais simples de atualizar!
Fedora 30 Disponível! Veja Como Atualizar Agora!
Aviso: O Fedora 30 disponível à data de confecção deste tutorial é o Beta. Os procedimentos são os mesmos a serem utilizados na atualização para a versão final. Eventualmente podem ocorrer inconsistências. Use versões Betas por sua conta e risco!
Em continuação a nossa série de posts de como atualizar o Fedora, vamos aqui mostrar como realizar a atualização para a versão 30 dessa ótima distribuição Linux.
Eventualmente caso você não esteja utilizando a versão 29, aconselho fortemente a ler nossos tópicos Como atualizar do Fedora 27 para o Fedora 28 e Fedora 29, Atualize Agora!. Assim você poderá obter a versão mínima necessária para atualizar para a versão 30.
Logicamente aconselho também a leitura deste post que fala sobre algumas novidades do Fedora 30. E aqui nesta busca você encontrará mais novidades sobre o sistema.
Como em todos os outros tutoriais que escrevo, este também é composto de comandos no terminal. Casualmente alguns usuários tem receio de usar o terminal, porém não há necessidade de ter este receio. Todos os comandos aqui explicados foram testados em duas distribuições instaladas e em funcionamento e com mais duas a serem atualizadas.
Assim, acreditando que seu sistema já está apto a receber a versão 30, vamos aos passos necessários.
Primeiro modo de atualizar o sistema:
Ainda que os processos sejam simples, para evitar qualquer risco durante a atualização é recomendável fechar a DE (Interface Gráfica) e realizar esses procedimentos via terminal puro!
Preparando a atualização:
Dessa forma, a primeira medida a ser tomada é verificar se nossa atual instalação possui as últimas versões de pacotes necessários para o upgrade. Então daremos o seguinte comando:
Com isso, nosso sistema realizará uma verificação e retornará um sumário informando da necessidade ou não de atualizações de pacotes. Aqui na estação que confecciono este tutorial recebi o seguinte:

Basta apenas que confirme e aguarde o download / instalação. O tempo do processo varia de acordo com o link de internet disponível e a configuração do hardware utilizado.
Agora com nosso sistema atualizado, precisamos instalar o plugin do DNF que é responsável por obter e atualizar os pacotes para a nova versão do sistema:
Eventualmente, caso você já venha de um upgrade anterior é possível que este plugin já esteja instalado.
A instalação deste é rápida e simples. São dois pacotes e basta-nos apenas confirmar a instalação e aguardar:


Após este, vem um dos passos que é mais demorado.
Realizando o download dos pacotes de atualização:
É chegada a hora de realizarmos o download dos pacotes da atualização. Neste passo novamente teremos algumas variantes que irão determinar o tempo de duração do processo. Aqui a quantidade de pacotes instaladas em seu computador, a velocidade do link de internet e a sua configuração de hardware serão determinantes no processamento do passo. Para realizar o download dos pacotes efetuaremos o comando:
Imediatamente receberemos um aviso com os seguintes dizeres:
“Antes de continuar certifique-se que o seu sistema está totalmente atualizado rodando “dnf –refresh upgrade”. Você quer continuar [y/N]:”
O que nos é pedido aqui foi exatamente o que efetuamos no primeiro comando que executamos. Assim sendo, basta apenas confirmar “S” e aguardar.
Neste ponto, após um breve tempo de coleta de informações e processamento, será apresentado um sumário com a quantidade de pacotes a serem processados. Vou mostrar aqui o exemplo em duas atualizações que procedi a pouco:


Notem que a quantidade de pacotes varia um pouco, assim como o tamanho do download a ser realizado.
Neste ponto novamente basta confirmar o procedimento com “S” e aguardar. Em uma das atualizações realizadas, o download de 2GB demorou sete minutos. Já noutra com 1.9GB o foram necessários quase trinta minutos para o mesmo processo. Como havia dito acima, aqui velocidade de link de internet implica diretamente no tempo.
Logo o final do processo de download será solicitado a confirmação de algumas informações referentes a Chave GPG de novas versões dos repositórios:

Portanto basta confirmar com “S” em todas as solicitações realizadas. A quantidade depende que quais repositórios há habilitado no sistema.
Reiniciando e aplicando as atualizações:
Com o processo de download terminado, basta apenas que indiquemos ao sistema que reinicie para atualizar os pacotes que baixamos.
Aqui a velocidade de seu hardware será mandatório e predominante na velocidade do processo. Em um hardware com processador i7 e o Fedora instalado em SSD, tive que aguardar em torno de doze minutos. Já noutro sistema bem mais simples e antigo o processo demorou bem mais do que o esperado. Porém este tem um processador Core 2 Quad e Fedora rodando sob um HDD antigo.
Finalmente o comando para realizar o reboot e upgrade dos pacotes é:
Desde que tudo esteja certo, o sistema reiniciará e devemos apenas aguardar.
Como nem tudo são flores, utilizando o hardware mais antigo eu tive que pressionar “CTRL + ALT + DEL” para forçar uma reinicialização. Confesso que fiquei apreensivo mas efetuei tal procedimento apenas após ter certeza que o processo havia informado a conclusão.
Após o reboot do sistema, o Fedora 30 iniciou normalmente e estava pronto para utilização.
Segundo modo de atualizar o sistema:
Logicamente o Fedora aproveita toda a versatilidade de sistemas Linux e consequentemente temos várias formas de atualizar nossa versão.
Agora que já leu e aprendeu a primeira, vou demonstrar uma forma mais simples e prática para realizar o processo. Da mesma forma do primeiro modo, o resultado final é ter o Fedora 30 instalado no PC.
Neste modo, todos os processos serão executados apenas em dois comandos. Além de ser mais prático e simples, isso torna o tempo gasto na atualização muito menor que o do primeiro modo demonstrado.
Semelhante ao primeiro modo, neste segundo também é realizado o download e a instalação dos pacotes. Ou seja, o tempo do processo é variável e dependente de seu link de internet e do hardware utilizado.
Para tal procedimento o primeiro comando é:
A partir desse momento o sistema realizará uma consulta nos repositórios da distribuição, exatamente igual ao primeiro modo. Por consequência retornará um breve sumário com a quantidade de pacotes a serem baixados e a quantidade de dados a ser consumida para isso:

Ao final do sumário é aguardado uma confirmação do usuário, bastando apenas um “S” para confirmar.
Por enquanto apenas aguardamos o download e a instalação dos pacotes.
Logo depois a este passo resta-nos apenas reiniciar o computador e desfrutar do nosso Fedora 30 atualizadinho!
Embora seja simples caso tenha algum problema ou dúvida sobre o processo de atualização, contate-nos via Telegram em nosso grupo público. Todos são bem vindos!