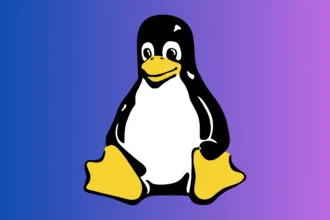Alguns usuários apreciam uma experiência puramente baseada no texto, e por isso não costumam utilizar-se muito dos recursos disponíveis em uma interface gráfica. Com esse tutorial você vai aprender de uma forma simples como instalar uma interface gráfica para o seu arch linux. Estarei assumindo que você já instalou o sistema básico do arch, caso não tenha e queria, fizemos um post sobre isso, clique aqui para ver. Sem mais delongas, vamos para o tutorial.
Para poder iniciar os procedimentos faça o login como root em seu sistema.

Já logado como root em seu sistema, vamos instalar o sudo. Ele é um poderoso e fácil programa utilizado como padrão por distribuições já consagradas como o debian e ubuntu.
Após isso vamos utilizar o editor nano um poderoso e simples editor de texto. Ele devido a ser bastante popular provavelmente já venha instalado, todas as vezes que fui instalar o arch usei sem a necessidade de uma instalação prévia. Caso ele não esteja instalado digite;
O próximo passo será alterar o arquivo sudoers de forma a melhorar o seu uso.
Vamos editar a linha # %wheel ALL=(ALL) ALL que se encontra logo um pouco mais abaixo da linha “root ALL=(ALL)” ALL” conforme imagem abaixo.
A única alteração que iremos fazer nessa linha, diz respeito ao seu # que será retirado. Por questões estéticas eu retiro também o espaço que fica entre o # e o % ficando assim;
Mas é apenas necessário que se retire o #. Após ter sido feito essa mudança, pressione ctrl + x e grave as alterações feitas.
Como próximo passo vamos criar um usuário e dar as suas devidas permissões.
Todos os comandos digitados;
passwd nomedoseuusuario
gpasswd -a nomedoseuusuario to group wheel
gpasswd -a nomedoseuusuario sys
gpasswd -a nomedoseuusuario lp
gpasswd -a nomedoseuusuario network
gpasswd -a nomedoseuusuario video
gpasswd -a nomedoseuusuario optical
gpasswd -a nomedoseuusuario storage
gpasswd -a nomedoseuusuario scanner
gpasswd -a nomedoseuusuario power
O próximo passo;
xdg-user-dirs-update
Após esta etapa você vai ser apresentado para esta tela, onde vai apenas apertar enter.
Após isso ira ser te apresentado a uma tela onde caso você tenha a placa nvidia escolherá a segunda opção, caso o contrário é a primeira.
Esté é uma parte importante pois é aonde você vai instalar seu drive de video. Abaixo está uma lista dos drivers;
AMD/ATI driver – xf86-video-amdgpu/xf86-video-ati
Intel – xf86-video-intel/xf86-video-nouveau
Nvidia – nvidia/nvidia-340xx/nvidia-304xx
Genéricos;
xf86-video-fbdev
xf86-video-vesa
Para descobrir qual é a sua placa você vai digitar;
Como estou usando uma maquina virtual, será o respectivo da maquina virtual;
Agora para ver se tudo está dando certo digita;
Agora pressione ctrl+d para sair.
Irei instalar o KDE plasma, porém você pode ver as diversas áreas de trabalho clicando aqui.
.
O próximo passo é a instalação do gerenciador de login. Escolhi o SDDM porém você pode ver quais são suportados e escolher o que mais gostar clicando aqui.
sudo systemctl enable NetworkManager
sudo systemctl start NetworkManager