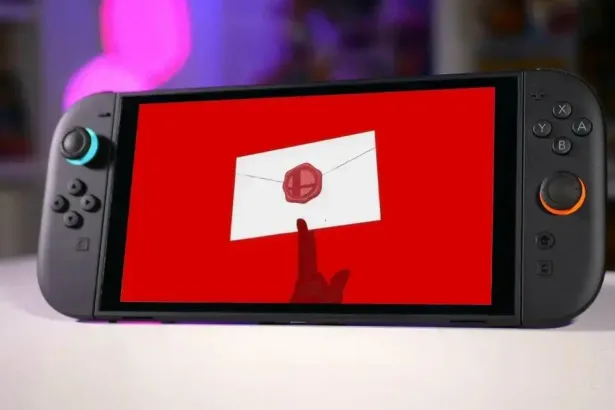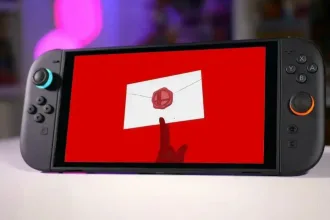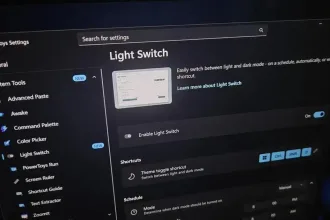Se você acabou de comprar um teclado multimídia e quer usar ele no Linux, saiba que em alguns casos não é apenas plugar usar, ao menos os botões pausar, avançar, retroceder ou até a tecla do play podem não funcionar em sua distribuição Linux. Então hoje, vamos orientar como configurar um teclado multimídia no Linux e de forma correta.
Primeiro é importante lembrar que esta dica é tão somente para corrigir o erro de detecção dos botões multimídia, que é o recurso extra do referido teclado. Já as teclas convencionais, serão detectadas tranquilamente, sem nenhum problema. Se por ventura o seu teclado multimídia parou de funcionar completamente, talvez este artigo não vá ajudar você.
Instalando o Playerctl
O Playerctl já é nosso conhecido por aqui, ele ajuda a configurar de formas simples, os teclados multimídias que não funcionam de forma nativa no Linux. A dica de hoje deve funcionar no Ubuntu, Debian, Fedora, openSUSE e Arch Linux. Para outras distribuições Linux não abordadas, você pode buscar o pacote na central de programa de cada uma delas.
Ubuntu/Linux Mint e derivados
Para configurar um teclado multimídia no Ubuntu é preciso ficar atento que este pacote esta disponível apenas no Ubuntu 19.04, inclusive já com a versão mais recente. Tudo o que você precisa fazer agora é abrir o Terminal e colar o comando abaixo:
Arch Linux e derivados
Abra o Terminal e cole o comando abaixo:
Fedora e derivados
Abra o Terminal e cole o comando abaixo:
OpenSUSE e derivados
Abra o Terminal e cole o comando abaixo:
Pronto! Agora já temos o pacote instalado. O próximo passo é a configuração do teclado multimídia, é pouco mais complicado. Mas, vai deixar tudo funcionando e você só vai precisar fazer essa configuração apenas desta vez!
Funções básicas do Playerctl
Abaixo estão os comandos que vamos vincular as teclas do nosso teclado multimídia. Lembre-se que nem todos os teclados possuem todas as teclas exclusivas, evite vincular os comandos as teclas erradas, ou você terá que refazer toda a configuração para o seu teclado multimídia no Linux.
- playerctl play – inicia a reprodução de mídia. Perfeito para definir em um botão dedicado “play”.
- playerctl pause – pausa a reprodução de mídia. Útil para aqueles com um botão de pausa dedicado.
- playerctl play-pause – um comando de combinação que pausa e retoma a reprodução de mídia. Um comando ideal para habilitar uma tecla dupla com a opção de reprodução/pausa.
- playerctl stop – interrompe a reprodução de mídia. As vezes não é necessário vincular, a menos que o usuário tenha uma tecla de “parada” específica.
- playerctl next – pula para o próximo item de mídia na lista de reprodução e o reproduz automaticamente. Então se você tem um botão exclusivo para avançar, esse é o comando.
- playerctl anterior – pula para o item de mídia anterior na lista de reprodução e o reproduz automaticamente. Ideal para quem possui teclado multimídia com a função “voltar”.
Configurar teclas exclusivas do teclado multimídia no Linux
Agora que você já sabe o que cada função deve fazer e quais teclas usar, chegou então a hora de vincular cada uma delas. Vamos utilizar uma interface gráfica para isso, mas fique tranquilo, o playerctl é igual em todas as distribuições, e com isso você pode configurar seu teclado com toda tranquilidade, mas preste atenção.
Configurando teclado multimídia no GNOME

- Para configurar o teclado, precisamos localizar a aplicação. Para isso pressione a tecla Windows e busque por teclado, se por acaso você já domina o ambiente, vá em configurações e localizar “Teclado” da mesma maneira.
- Role até o final da lista de atalhos e clique em +, agora escolha um nome para o atalho personalizado. Agora, para cada caixa de comando, escolha uma das funções que exibimos no meio do artigo.
- Clique em definir atalho e pressione a tecla no teclado multimídia que você seja vincular a função. Clique em adicionar para definir a função.
- Repita esse processo para todas as teclas, uma por vez!
Configurando teclado multimídia no KDE

- Pressione a tecla do Windows no teclado, pesquise por “atalhos personalizados” e abra o aplicativo com esse nome.
- Encontre “Editar” e clique nele com o mouse. Em seguida, selecione “Novo”, seguido de “Atalho Global” e, finalmente, “Comando/URL”.
- Selecione “Ação” e escreva o comando playerctl que você deseja adicionar ao atalho. Consulte a lista de “comandos básicos” acima, se precisar de ajuda.
- Escolha “Trigger” e pressione a tecla de mídia no teclado que você deseja vincular o comando.
- Selecione “Comment” e escreva o nome do atalho personalizado.
- Clique em Aplicar para configurar o atalho.
- Repita este processo para ligar todas as funções de mídia ao KDE Plasma 5.
Configurando teclado multimídia no MATE
- Abra as configurações do sistema, localize “Atalhos de teclado” e selecione-o para acessar a área Atalhos de teclado do Mate.
- Encontre “+ Adicionar” e selecione-o para criar um novo atalho de teclado.
- Em “Nome”, escreva o nome do atalho que você deseja criar. Em seguida, selecione “Command” e escreva em um dos comandos listados em “comandos básicos”.
- Clique em “Aplicar” para adicionar o novo atalho ao Mate.
- Localize o atalho personalizado que você acabou de criar no Mate. Em seguida, clique duas vezes na área “desativada” para reconectá-la a uma tecla de mídia.
- Repita este processo para definir todos os comandos do Playerctl no Mate.
Configurando teclado multimídia no XFCE4

- Abra as configurações do sistema XFCE4 pressionando Alt + F2 e escrevendo no comando abaixo.
-
xfce4-settings-manager
- Encontre “Adicionar” e clique nele para criar um novo atalho personalizado.
- Olhe para a lista de “comandos básicos” e escreva no comando playerctl que você deseja adicionar ao novo atalho.
- Pressione a tecla de mídia para a qual você deseja vincular o comando.
- Selecione “Fechar” para fechar a janela de atalho e seu novo atalho deve estar funcionando instantaneamente.
- Repita este processo quantas vezes forem necessárias para configurar o Playctl no XFCE4.