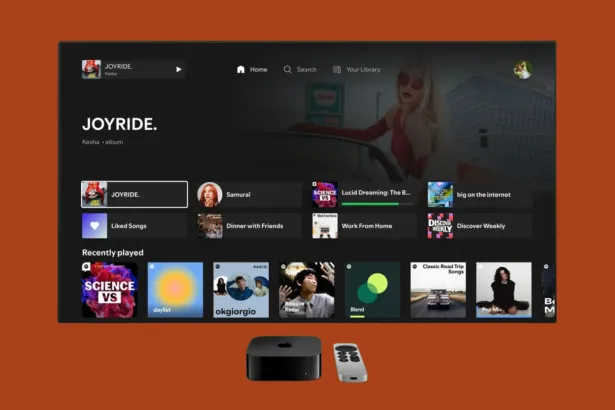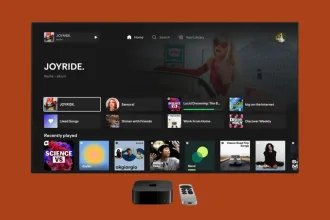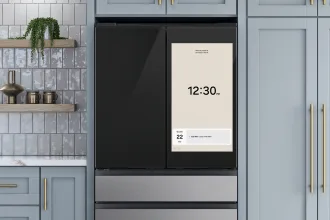Neste tutorial, iremos mostrar como instalar o Debian 11. Este tutorial não é uma instalação do Debian avançada, ele é indicado para iniciantes. Antes de tudo, uma curiosidade, o Debian é uma distribuição Linux que tem origem dos nomes de seus fundadores: Ian Murdock e de sua esposa, Debra.
Um pouco sobre o Debian
Ela foi lançada em 16 de agosto de 1993, tendo 24 anos na data da redação desta matéria. As principais características da filosofia Debian são a estabilidade e segurança. Por isso, suas versões demoram um tempo relativamente grande para serem lançadas, já que são exaustivamente testadas e revisadas, sua instalação é pensada para ser intuitiva e simples sendo ele revisado diversas vezes para melhor atender ao usuário.
Existem várias distros que têm como distribuição pai o Debian. herdando muito de sua filosofia e funcionalidades e propondo mudanças em várias abordagens, tais como:
- Kali Linux;
- Tails;
- Ubuntu;
- Kanotix;
- Linux Mint;
- Entre outras.
Em um post anterior, falei sobre minha experiência no mundo Linux e como o Debian se tornou minha distro favorita. Agora, neste post, darei um guia para você que também decidiu entrar no mundo das distribuições Linux e escolheu o Debian como distro principal. Por isso, vamos ver como instalar o Debian do zero sem complicação. Passo a Passo para iniciantes.
Baixando a imagem .iso
No site da distribuição Debian, no canto direito superior, você tem a opção de baixar para computadores de processadores 64 bits. E claro, outras arquiteturas.
Caso o seu dispositivo seja de outra categoria, clique em ‘Obtendo o Debian‘, que é a segunda opção da área superior do site. Então, feito isso, irá aparecer a seguinte página.

As opções são:
Iso netinstall/torrent/torrent live para PC de 32/64 bits
- Na primeira opção você vai baixar uma pequena .iso e fará a configuração do sistema através da sua internet. É a opção ideal para quem tem uma internet mais lenta.
- Na segunda opção você vai baixar um link p2p do torrent para poder baixar a .iso. Dessa forma, a velocidade pode variar bastante. Tudo depende de sua localidade e quantos nós se encontram ativos na rede. Se você é de cidade pequena e muito afastada de grandes ou médias cidades, pode ser mais interessante optar pela primeira opção.
- Na terceira opção você vai baixar a .iso live que vai funcionar diretamente pelo pendrive ou CD. É interessante se você quer testar o sistema, utilizar máquina virtual ou usar alguma funcionalidade em específico.
Recuperando sistema através do chroot
- E na última opção que será abordada neste texto. Ela se define como ”imagem completa”. Ela é ideal caso você vá instalar em algum computador que não tem acesso à internet ou a internet é muito precária. Sabe aquela situação onde você está em um lugar onde a internet é muito melhor do que na sua casa? Então, é nesse momento em que essa opção é a ideal.
Criando um pendrive boot do Debian para instalação
Depois disso, vamos criar um pendrive para podermos usar para a instalação do Debian!
- Como criar um pendrive utilizando Etcher no Linux
- Como criar um Pendrive bootável no Linux usando a interface gráfica
- Como criar um pendrive do Linux no Windows usando o Liliusbcreator
Altere a sequência de boot para dar preferência ao pendrive.
Como instalar o Debian do zero
Inicialmente, aparecerá está tela.

Teremos 5 opções. Então, darei uma breve explicação sobre cada uma. Portanto, no caso deste tutorial usaremos a primeira opção Graphical install.
- Graphical install;
- Install;
- Advanced options;
- Help;
- Install with speech sysnthesis.
Conhecendo as opções do menu instalação do Debian
Graphical install
É a instalação por meio do ambiente gráfico. Boa parte das definições podem ser feitas através do mouse. Modo bastante otimizado e automatizado para garantir a velocidade e facilidade de instalação.
Install
É a instalação por meio do terminal de comando. Não tem a mesma abrangência de suporte a idiomas como no item anterior.
Advanced options
Possibilita uma série de recursos a fim de customizar a instalação e recuperação de sistemas. Indicado apenas para usuários experientes.
Help
Uma página de ajuda em modo texto para auxiliar acerca de parâmetros de instalação, dentre outras coisas.
Install with speech sysnthesis
É a opção de instalação no modo de acessibilidade.
A próxima tela é a de idiomas. Por padrão ela está em inglês, mas pode ser modificado facilmente para português usando o mouse ou o teclado. Role a janela até a opção Português Brasil:

A opção correta é Português Brasil, muito cuidado para não selecionar sem ler, pois há o Português de Portugal.

Agora, clique no botão Continue.
Selecionando a região – Instalador do Debian 11
Após isso, uma tela para selecionar sua região vai aparecer. Selecione Brasil.

No passo seguinte é mostrado a você as opções para configuração do teclado. Selecione Português Brasileiro e clique em continuar.

Depois disso o sistema vai configurar uma série de componentes, aguarde até a conclusão!

Definindo o nome do computador – Instalação do Debian 11
Quando as configurações terminarem, vai aparecer a seguinte tela.

É aqui onde você vai informar qual será o nome do seu computador, podendo modificar isso a qualquer momento através dos comandos digitados no terminal:
vi /etc/hostname #seunovohostnameOu você também execute:
echo ''seunovohostname'' > /proc/sys/kernel/hostnameDepois, verifique o nome utilizando o comando:
hostnameNa tela seguinte é solicitado para informar qual domínio o computador faz parte. Vamos deixar em branco.

Definindo a senha ROOT no Debian – Instalação do Debian 11
Na próxima tela você vai inserir a senha de administrador

É muito importante que não se esqueça ou perca essa senha, pois você vai usá-la muitas vezes durante toda a sua experiência. Porém, caso se esqueça, não se preocupe, temos um tutorial que orienta a como recuperar a senha ROOT criptografada no Linux.
Depois de definir isso, vamos para a próxima etapa que é o seu nome de usuário.
Posteriormente, como as duas próximas telas são quase idênticas, vou postar apenas a primeira. Visto que não há necessidade de maiores explicações.
Criando usuário no Debian – Instalação Debian 11
Observe que neste momento de criação de do usuário você pode usar letras maiúsculas e até acentos.

Assim sendo, na primeira tela você vai colocar o nome do seu usuário administrador. Posteriormente, na segunda tela, o nome de usuário padrão. Nesta opção, não utilize letras maiúsculas ou acentos.


Definindo o fuso horário no Debian – Instalação do Debian 11
Depois disso é mostrado a opção de definição de fuso horário. Escolha o seu estado!

Particionamento de disco – Instalação do Debian 11
Logo após, teremos o particionamento. De maneira geral, as pessoas costumam instalar o Debian utilizando o disco inteiro. Para simplificar manteremos essa mesma opção. Mas, se você já tem um conhecimento avançado pode usar o particionamento manual, onde você vai definir tamanho, rótulos manualmente.

Ao mesmo tempo, teremos as quatro opções são:
- Guiado – utilizar o disco inteiro: O programa vai configurar tudo e sugestionar a você em quais parâmetros.
- Guiado – utilizar o disco inteiro e instalar LVM: O programa vai configurar tudo e instalar o LVM que é um gerenciador de memoria do kernel.
- Guiado – utilizar o disco inteiro e instalar LVM encriptado: O programa vai configurar tudo e instalar o LVM com criptografia.
- Manual: Você define tudo. É para aqueles que querem viver a vida no modo hard de ser.
Da mesma forma, usaremos a primeira.
Em seguida, será exibido disco onde o Debian será instalado:

Agora, na próxima etapa, caso você tenha uma única partição, clique em Continuar. Caso contrário, se tiver mais de uma escolha, vá ao disco de sua preferência.
Agora, entramos na penúltima parte do particionamento.

Aqui temos três opções:
- Todos os arquivos em uma partição: É indicada para iniciantes. Todas as informações do sistema ficam armazenadas em apenas uma partição.
- Partição /home separada: É indicada para pessoas que usam mais de uma distro ou que querem administrar melhor o seu sistema.
- Partições /home, /var e /tmp separadas: É indicada para pessoas que querem administrar por completo as coisas. Na partição var são armazenadas as configurações de sistema e dos programas. Por outro lado, na tmp é onde se encontram os arquivos temporários. Fazer essa separação é uma boa forma de melhorar o seu uso. Porém, requer um pouco mais de tempo e experiência ao utilizar. Assim sendo, faremos tudo com base na primeira opção.
Depois disso a sua tela deverá ficar assim. Aqui é um resumo de tudo o que será configurado na sua nova instalação do Debian.

e assim:

Instalação e configuração do Debian
Note que o instalador vai seguir gravando e particionando todos os dados que foram preenchidos até agora. Neste momento, basta que você aguarde a instalação do Debian ser concluída. Mas, ainda não acabou, precisamos finalizar os últimos ajustes.

Agora, uma nova janela será exibida. É nela em que mídia de instalação será identificada, essa confirmação é essencial para evitar erros. Observe que no nosso tutorial de instalação do Debian estamos usando apenas uma mídia. Assim, marque a opção NÃO e clique em continuar.

Espelho de rede – Instalação do Debian 11
Neste momento vamos escolher o local aonde todos os pacotes do Debian poderão ser baixados. Note que você deve ter conexão ativa com a internet, inclusive alguns pacotes poderão ser atualizados enquanto a instalação do Debian continua:
Marque a opção SIM e clique em continuar!

Após o processo anterior, é só esperar o sistema acabar a instalação até a próxima etapa. Assim que terminar vai perguntar se quer ou não colocar outro CD/DVD. Sob o mesmo ponto de vista, você seleciona não e avança.
Em seguida, é a hora de configurar o gerenciador de pacotes e os pacotes iniciais que você quer no seu sistema.

Clique em Continuar.

Por padrão eu sempre deixo o ftp.br.debian.org. Então, clique em Continuar.

Se você utilizar proxy é essa a hora que você deve informá-lo. Caso contrário, deixe em branco e apenas clique em continuar. E aguarde a configuração dos pacotes:

Participar do concurso de utilização de pacotes – Instalação Debian 11
Nesta tela eu geralmente sempre deixo marcado em sim pois é uma forma simples e segura de ajudar o desenvolvimento do sistema, mas é de sua preferência.

Depois de ter escolhido, clique em Continuar e o sistema vai fazer a configuração de maneira automatizada.
Em seguida, vai ser mostrada a tela da seleção do ambiente gráfico. Atualmente, uso ambiente GNOME mas o ideal é que você teste cada um deles para ver qual é melhor para o seu uso.

Depois de ter selecionado, espere a autoconfiguração terminar seus processos. Na próxima etapa, o instalador vai marcar tudo o que o ambiente escolhido precisa para funcionar. Além disso, vai analisar e instalar o que você marcou ou não durante a instalação do Debian, estamos quase acabando.

Instalação do GRUB no disco – Instalação do Debian 11
Após essa etapa, vai pedir para fazer a instalação do GRUB que é o responsável por gerenciar a inicialização do sistema. Escolha a opção sim e clique em continuar.

Como tela seguinte selecione no dispositivo que vai instalar o GRUB. A tela padrão da instalação do Debian vai exibir a opção para que você informe manualmente o dispositivo. Mas, como já sabemos que o nosso disco é o /dev/sda então vamos clicar nele e depois em continuar.

Agora, aguarde a finalização da instalação do Debian!

Debian 11 foi instalado com sucesso no seu computador
Se tudo ocorrer bem, você verá a seguinte tela informando que o Debian foi instalado!

Pronto, seu sistema está instalado.
Agora seu sistema está pronto para uso.
Tela inicial do Debian 11 após reiniciar pela primeira vez
Agora que o computador já reiniciou, você vai ver esta mesma tela, clique no seu usuário e digite sua senha, a mesma que cadastramos durante o processo de instalação do Debian:

Digite sua senha de usuário:

Pronto! O Debian 11 está pronto para uso!

Se por ventura você precisar de ajuda, entre em nosso grupo no Telegram em @sitesempreupdate. Esperamos que você aproveite a sua nova instalação do Debian.