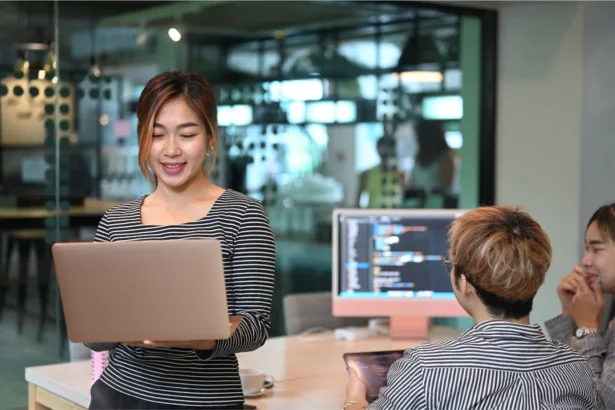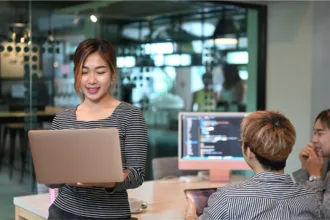Nesta última parte da série de artigos sobre o Terminal Linux, estamos apresentando comandos do terminal. Neste item, iremos ver como criar pendrives ou fazer clonagem de dispositivos em geral (HDDs, Pendrives, DVDs, CDs, etc) com o comando “dd”, veremos também como formatar dispositivos com os comandos “cfdisk” e mkfs. No entanto, também temos alguns links que separamos para você.
- Comandos Linux de A a Z
- Como usar o comando dd
- Como criar um pendrive para insalar o Linux em qualquer distro Linux
- Como criar um pendrive do Linux no Windows
- Como criar pendrive no Windows ou Linux com o BalenaEtcher
Artigos sobre o Terminal Linux
Para ver os artigos anteriores clique nos links a seguir.
Comando dd no Linux
Um de meus comandos preferidos é o “dd”, esse comando serve para clonar discos e dispositivos como HDs, SDs, pendrives, SSDs, CDs, DVDs, etc. No entanto, ele também serve para apagar partições por completo, enchendo-os com zeros (ou outros tipos de dados) e criar lives USB de qualquer distribuição Linux.
Agora, vamos criar um pendrive do Debian para demonstrar o funcionamento desse comando. Espete um pendrive, abra o terminal e digite o comando “lsblk” para listar os dispositivos conectados ao seu pc e suas labels.
lsblkQuando você conectar um novo dispositivo no seu pc, o Linux vai atribuir uma label para ele, por exemplo o “/dev/sda” que é o HD onde o seu sistema está instalado, então o próximo dispositivo que você conectar receberá a label “/dev/sdb”, o próximo “/dev/sdc” e por aí adiante.

Quando o dispositivo está dividido em várias partições, cada partição recebera um número. Assim, por exemplo “/dev/sda1”, “/dev/sda2”, “/dev/sda3”, etc. Agora vamos supor que você tenha apenas um pendrive de 8 GB espetado, ele aparecerá como “/dev/sdb”. Desta forma, vamos criar a live USB nele, para isso vamos logar como usuário root e navegar até o diretório onde o arquivo .iso está guardado, neste caso acabamos baixar a iso, então ela está no diretório “Downloads”.
sudo -iDigite sua senha em seguida!
cd /home/usuário/Downloads/Agora vamos listar o conteúdo do diretório:
ls
Lá está a iso do Debian que vamos utilizar para criar a live. Para isso você deve chamar o comando “dd” informando o disco de origem e destino, ou seja, o disco que você deseja clonar e o dispositivo onde a cópia será feita. Mas, tome muito cuidado agora ao digitar o caminho de saída, nunca atribua o “/dev/sda” em NADA, lembre-se que ele é o HD onde o seu sistema nativo está instalado e se você atribui-lo irá destruir o seu sistema.
dd if=nome-da-iso-baixada.iso of=/dev/sdbVamos analisar essa sintaxe. Primeiro o “dd” foi chamado, depois com o “if=” informamos o nome da iso que será clonada e o “of=” que representa o dispositivo alvo.
Ao pressionar enter, a live USB será criada, esse processo pode demorar de 15 minutos até meia hora, isso depende do tamanho da iso e da capacidade do seu processador, então seja paciente.
Quando o processo terminar, o sistema irá informar a quantidade de dados copiados, lembrando que o que sistema não copiar ficará como espaço não alocado. Por exemplo, a iso do Debian tem 4 GB, mas o pendrive tem 8 GB, então ele fará uma cópia exata da iso no pendrive deixando os outro 4 GB restante desalocados.
Pronto, você acabou de criar uma live USB sem usar nenhum software adicional, então diga adeus ao Unetbootin e outros programas similares, você não precisa mais deles.
Além de criar lives USB você também pode clonar HDs inteiros utilizando a mesma sintaxe, desde que eles tenham o tamanho igual ou que o HD alvo seja maior que o HD a ser copiado, mas lembre-se que se você clonar um HD de 300 GB para um HD de 500 GB você deixará 200 GB dele desalocado, lembre-se também que esse processo é demorado, muito demorado.
dd if=/dev/sdb of=/dev/sdcCriar DVD ou CDs com o comando dd no Linux
Você também pode usar o comando “dd” para criar isos de outras distros que você já tenha gravado em cd ou dvd e também queimar as suas isos em um cd ou dvd, para isso basta colocar o cd ou dvd da distro que você já tenha gravada no driver e digitar o seguinte comando.
dd if=/dev/cdrom of=NomeDoArquivo.isoPara gravar uma iso em um cd ou dvd, basta fazer o processo contrario, colocando uma mídia gravável no driver e digitando o comando abaixo.
dd if=NomeDoArquivo.iso of=/dev/cdromAssim você não precisa mais do braseiro para gravar as suas isos!
Formatando pendrives via terminal no Linux
Vamos supor que você tenha acabado de instalar o Debian a partir da live USB que você acabou de criar, agora você que formatar o seu pendrive e usa-lo novamente para guardar documentos. Normalmente as pessoas utilizam programas como o GParted para formatar o pendrive, mas agora faremos uma formatação manualmente via terminal.
Primeiro logamos como usuário root:
sudo -iVamos conferir a label e as partições com o comando “lsblk”:
lsblkAgora desmontamos o dispositivo que iremos formatar, você deve desmontar partição por partição:
umount /dev/sdb1umount /dev/sdb2Criando partições com o comando “cfdisk”.
cfdisk /dev/sdb
Apague tudo e crie uma ou mais partições dividindo-as, você pode dividindo-las em “GB” gigas, “MB” megas, “KB” kbytes, etc.


Formatando partições com o comando mkfs
Feito isso, é só formatar as partições com o comando “mkfs”:
mkfs -t ext4 /dev/sdb1ou você também pode usar:
mkfs.ext4 /dev/sdb1
Você também pode formatar o pendrive com outros sistemas de arquivos como o ntfs, por exemplo:
mkfs -t ntfs /dev/sdb1ou se preferir:
mkfs.ntfs /dev/sdb1Você pode formata-los em ext3, ext4, NTFS, etc, mas caso você escolha o formato “ext” você terá que mudar as permissões para poder acessar as partições que você acaba de criar, para isso basta montar o dispositivo em /mnt e alterar as permissões com o chmod.
mount /dev/sdb1 /mntMontado, agora mude as permissões:
chmod ugo+rw /mntAgora é só desmontar:
umount /dev/sdb1Muito bem, você acaba de formatar seu pendrive manualmente, agora você pode formatar seus dispositivos de armazenamento sem a necessidade de qualquer outro software adicional. Faça bom proveito de seus conhecimentos e compartilhe-os com as pessoas.
Artigo criado por Alexander Moreira