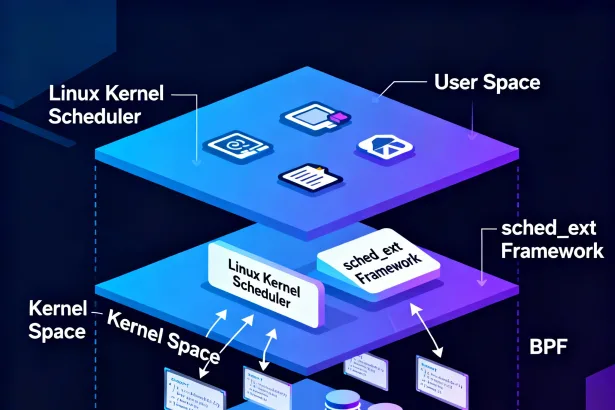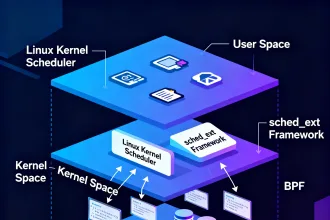Neste artigo, 5 dicas após instalar o Fedora, relacionamos dicas para melhorias de usabilidade e segurança da distribuição Fedora de forma geral e do ponto de vista do autor. As dicas abaixo foram validadas no Fedora 28 em uma instalação padrão.
1. Efetuar a atualização do sistema
Primeiramente devemos sempre atualizar o sistema operacional. Assim evitamos problemas de segurança e corrigimos possíveis bugs. Existem duas formas para se executar isso:
Via interface gráfica:
Vá em “Atividades – Programas – Atualizações” e clique em “Reiniciar & atualizar”.

Ou via linha de comando:
Execute o comando abaixo com o usuário root:
dnf update
2. Instalar antivírus
Em segundo lugar, sabemos que sistemas operacionais Linux são bem seguros e por padrão, no Fedora, já temos ferramentas de segurança habilitadas, como o firewalld e o SELinux. Mas é sempre bom garantir segurança a mais com a utilização de um antivírus para evitar possíveis ataques. Portanto, basta instalar qualquer antivírus da sua preferência. Nesta dica, utilizaremos o ClamAV.
Via linha de comando, execute o comando abaixo com o usuário root:
dnf install clamav clamtk
O pacote clamtk é o responsável pela interface gráfica do ClamAV. Para acessá-lo, basta ir em “Atividades” e digitar na barra de pesquisas “ClamTK”:

Após a instalação, basta efetuar um update da base de dados e uma varredura com os comandos abaixo, executando com o usuário root:
freshclam
clamscan
3. Habilitar o RPM Fusion e instalar codecs de áudio e vídeo
O RPM Fusion é um repositório extra não só para o Fedora, mas também para outros derivados da família Red Hat. Neste repositório temos pacotes adicionais que não estão nos repositórios oficiais. Por exemplo, softwares proprietários, que na maioria dos casos incluem codecs de vídeo e players como o VLC. Para habilitá-lo, basta seguir os passos:
Executar as linhas de comando abaixo com o usuário root:
dnf install https://download1.rpmfusion.org/free/fedora/rpmfusion-free-release-$(rpm -E %fedora).noarch.rpm \
https://download1.rpmfusion.org/nonfree/fedora/rpmfusion-nonfree-release-$(rpm -E %fedora).noarch.rpm
Desta forma teremos o RPM Fusion habilitado para utilização. Agora vamos instalar os codecs básicos de áudio e vídeo com o comando abaixo:
dnf install gstreamer-plugins-base gstreamer1-plugins-base gstreamer-plugins-bad gstreamer-plugins-ugly \
gstreamer1-plugins-ugly gstreamer-plugins-good-extras gstreamer1-plugins-good-extras \
gstreamer1-plugins-bad-freeworld ffmpeg gstreamer-ffmpeg
4. Instalar o Gnome Tweak Tools e habilitar a visão noturna
O GNOME é a interface gráfica padrão utilizada no Fedora e não vem com tantas possibilidades de ajustes. Com o Gnome Tweak Tools é possível fazer ajustes úteis e poderosos, por exemplo mudar ícones, fontes e administrar inicialização de programas junto com o boot.

Para instalá-lo, basta executar o comando abaixo como usuário root:
dnf install gnome-tweak-tool
Após a instalação, basta ir em “Atividades” e digitar na barra de pesquisas “Ajustes“.

Outra ferramenta que considero muito interessante é o Gnome Night Light. Esta ferramenta proporciona o que hoje em dia chamamos de “luz noturna” ou “modo de leitura”. Portanto esta ferramenta diminui as luzes azuis emitidas pelo monitor que podem agredir a visão e nos tirar o sono. Especificamente no Fedora 28, esta ferramenta já vem por padrão no Gnome, bastando somente habilitá-lo. Para isso, basta:
Acessar “Atividades – Configurações – Dispositivos – Telas – Luz noturna”:

Clicar na opção “Luz noturna” e surgirá a janela a seguir:

Basta habilitar o botão “Luz noturna”. É possível predefinir um horário que a luz noturna ficará habilitado (Manual) ou ele automaticamente entrará no modo luz noturna conforme o horário do sistema operacional (Pôr do sol ao nascer do sol).
Com a luz noturna habilitada, surgirá o ícone relativo no canto superior direito, conforme tela a seguir. Note que com a opção Luz Noturna, a tela fica mais “confortável” e sem a luz azul.
5. Instalar o BleachBit
O BleachBit é um utilitário que libera rapidamente o espaço em disco. É possível liberar cache, excluir cookies, limpar o histórico da Internet, destruir arquivos temporários, excluir logs e esvaziar a lixeira. Portanto, utilizando periodicamente o BleachBit, teremos um sistema mais limpo e com mais espaço em disco disponível.

Para instalá-lo, basta executar a linha de comando abaixo com o usuário root:
dnf install bleachbit
Após isso, basta acessá-lo em “Atividades” e digitar na barra de pesquisas “Bleachbit”.

Esperamos que estas 5 dicas após instalar o Fedora melhorem a sua experiência com esta distribuição. Comente abaixo mais alguma dica que ficou faltando aqui e participe no nosso grupo no Telegram. Até breve!